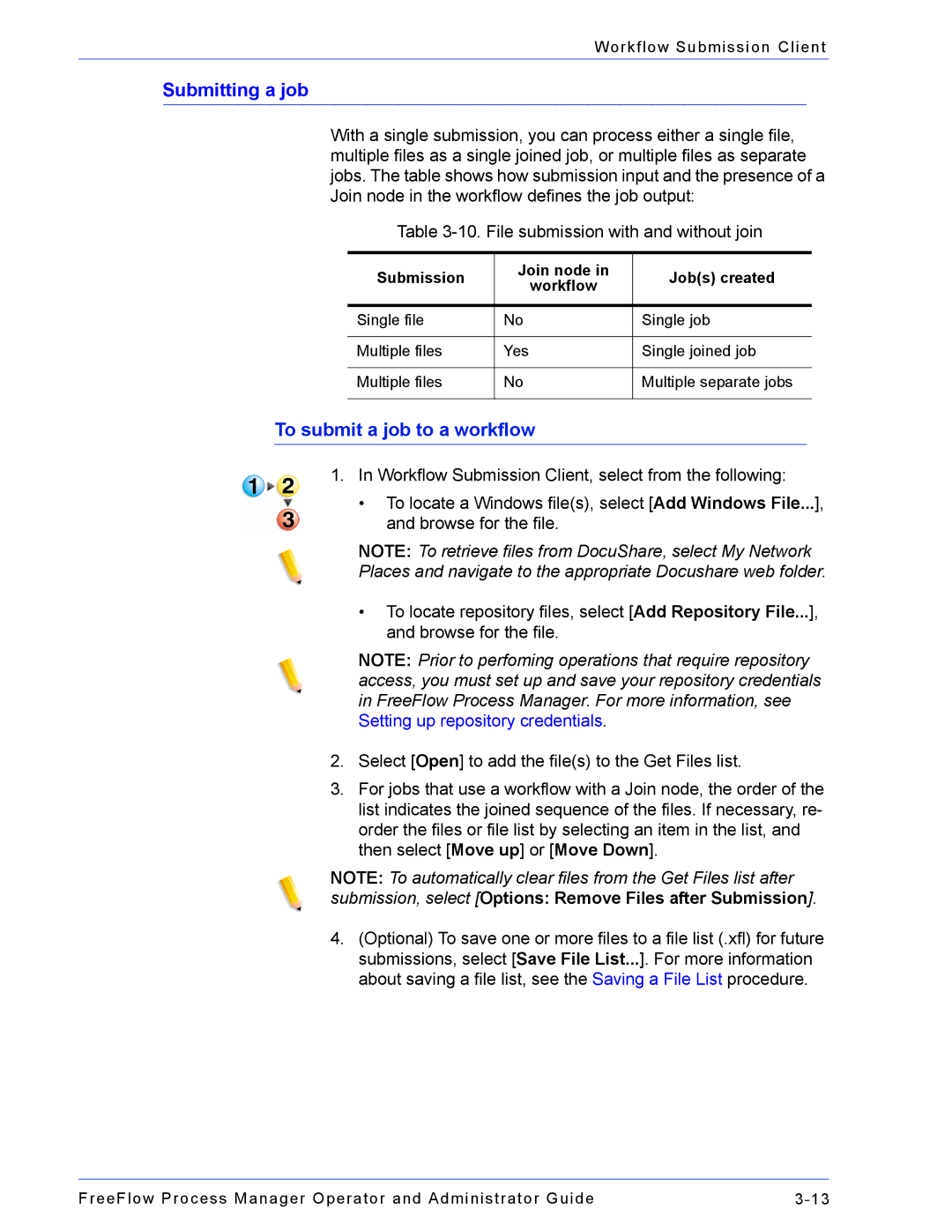Workflow Submission Client
Submitting a job
With a single submission, you can process either a single file, multiple files as a single joined job, or multiple files as separate jobs. The table shows how submission input and the presence of a Join node in the workflow defines the job output:
Table
Submission | Join node in | Job(s) created | |
workflow | |||
|
| ||
|
|
| |
Single file | No | Single job | |
|
|
| |
Multiple files | Yes | Single joined job | |
|
|
| |
Multiple files | No | Multiple separate jobs | |
|
|
|
To submit a job to a workflow
1. In Workflow Submission Client, select from the following:
•To locate a Windows file(s), select [Add Windows File...], and browse for the file.
NOTE: To retrieve files from DocuShare, select My Network
Places and navigate to the appropriate Docushare web folder.
•To locate repository files, select [Add Repository File...], and browse for the file.
NOTE: Prior to perfoming operations that require repository access, you must set up and save your repository credentials in FreeFlow Process Manager. For more information, see Setting up repository credentials.
2.Select [Open] to add the file(s) to the Get Files list.
3.For jobs that use a workflow with a Join node, the order of the list indicates the joined sequence of the files. If necessary, re- order the files or file list by selecting an item in the list, and then select [Move up] or [Move Down].
NOTE: To automatically clear files from the Get Files list after
submission, select [Options: Remove Files after Submission].
4.(Optional) To save one or more files to a file list (.xfl) for future submissions, select [Save File List...]. For more information about saving a file list, see the Saving a File List procedure.
FreeFlow Process Manager Operator and Administrator Guide |