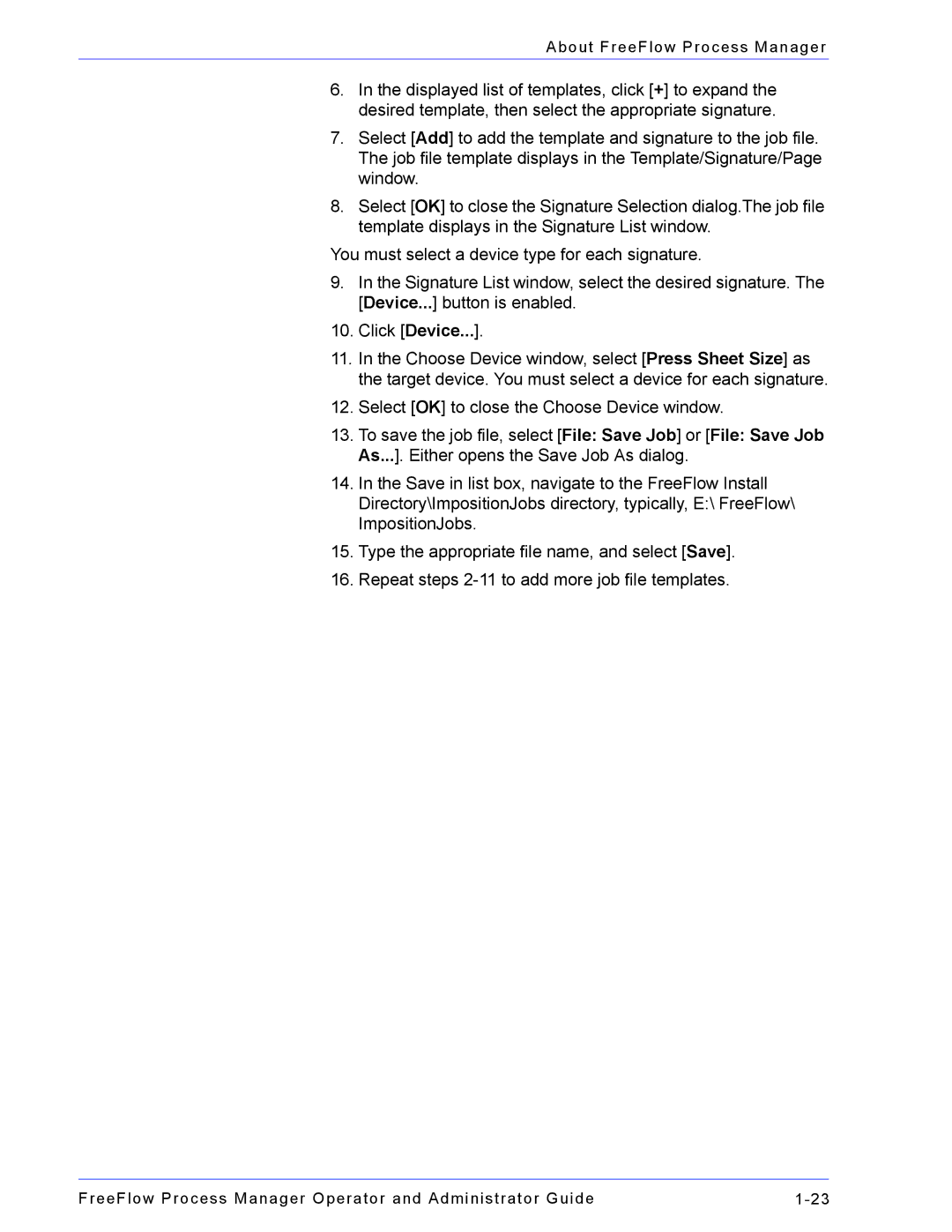About FreeFlow Process Manager
6.In the displayed list of templates, click [+] to expand the desired template, then select the appropriate signature.
7.Select [Add] to add the template and signature to the job file. The job file template displays in the Template/Signature/Page window.
8.Select [OK] to close the Signature Selection dialog.The job file template displays in the Signature List window.
You must select a device type for each signature.
9.In the Signature List window, select the desired signature. The [Device...] button is enabled.
10.Click [Device...].
11.In the Choose Device window, select [Press Sheet Size] as the target device. You must select a device for each signature.
12.Select [OK] to close the Choose Device window.
13.To save the job file, select [File: Save Job] or [File: Save Job As...]. Either opens the Save Job As dialog.
14.In the Save in list box, navigate to the FreeFlow Install Directory\ImpositionJobs directory, typically, E:\ FreeFlow\ ImpositionJobs.
15.Type the appropriate file name, and select [Save].
16.Repeat steps
FreeFlow Process Manager Operator and Administrator Guide |