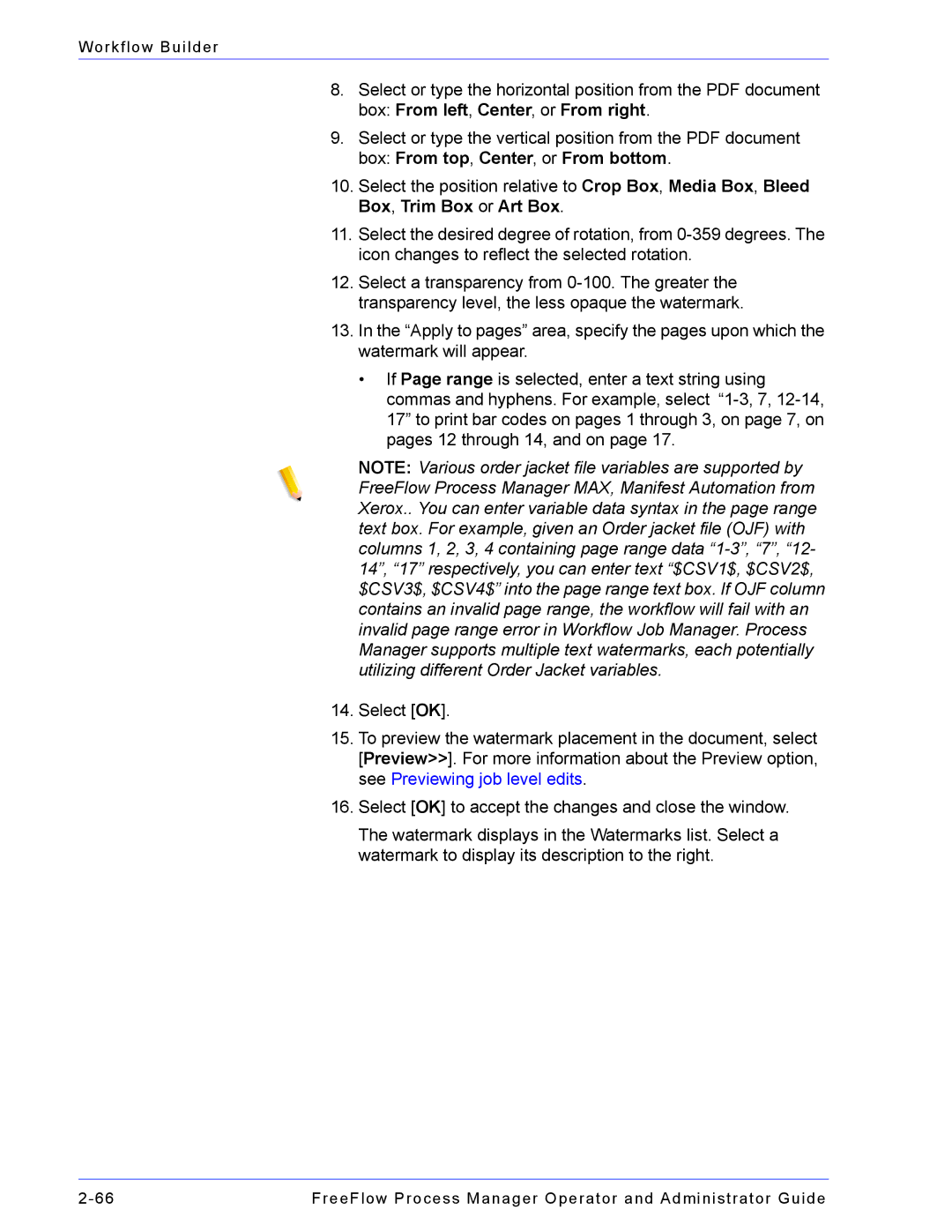Workflow Builder
8.Select or type the horizontal position from the PDF document box: From left, Center, or From right.
9.Select or type the vertical position from the PDF document box: From top, Center, or From bottom.
10.Select the position relative to Crop Box, Media Box, Bleed Box, Trim Box or Art Box.
11.Select the desired degree of rotation, from
12.Select a transparency from
13.In the “Apply to pages” area, specify the pages upon which the watermark will appear.
•If Page range is selected, enter a text string using commas and hyphens. For example, select
NOTE: Various order jacket file variables are supported by FreeFlow Process Manager MAX, Manifest Automation from Xerox.. You can enter variable data syntax in the page range text box. For example, given an Order jacket file (OJF) with columns 1, 2, 3, 4 containing page range data
14.Select [OK].
15.To preview the watermark placement in the document, select [Preview>>]. For more information about the Preview option, see Previewing job level edits.
16.Select [OK] to accept the changes and close the window.
The watermark displays in the Watermarks list. Select a watermark to display its description to the right.
FreeFlow Process Manager Operator and Administrator Guide |