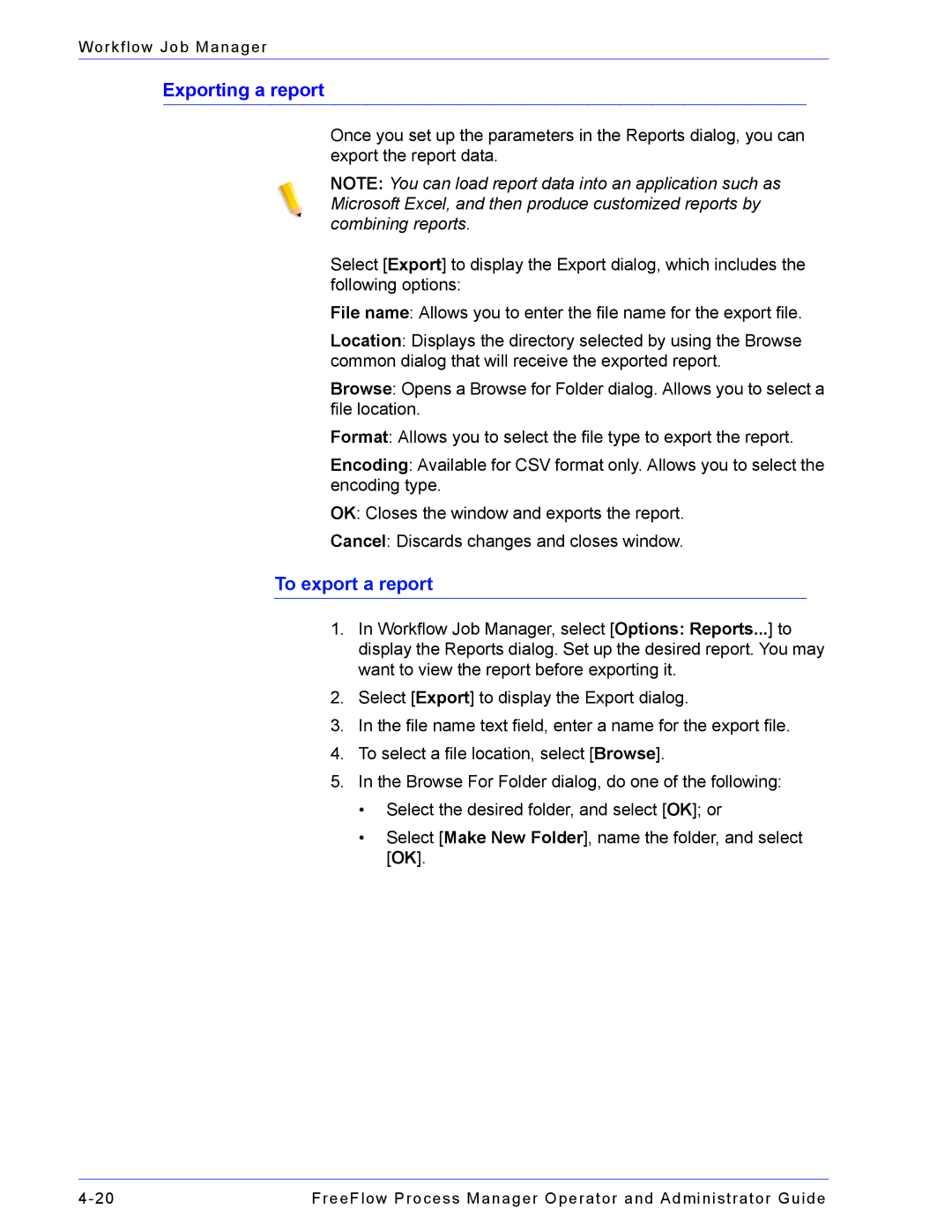Workflow Job Manager
Exporting a report
Once you set up the parameters in the Reports dialog, you can export the report data.
NOTE: You can load report data into an application such as Microsoft Excel, and then produce customized reports by combining reports.
Select [Export] to display the Export dialog, which includes the following options:
File name: Allows you to enter the file name for the export file.
Location: Displays the directory selected by using the Browse common dialog that will receive the exported report.
Browse: Opens a Browse for Folder dialog. Allows you to select a file location.
Format: Allows you to select the file type to export the report.
Encoding: Available for CSV format only. Allows you to select the encoding type.
OK: Closes the window and exports the report.
Cancel: Discards changes and closes window.
To export a report
1.In Workflow Job Manager, select [Options: Reports...] to display the Reports dialog. Set up the desired report. You may want to view the report before exporting it.
2.Select [Export] to display the Export dialog.
3.In the file name text field, enter a name for the export file.
4.To select a file location, select [Browse].
5.In the Browse For Folder dialog, do one of the following:
•Select the desired folder, and select [OK]; or
•Select [Make New Folder], name the folder, and select [OK].
FreeFlow Process Manager Operator and Administrator Guide |