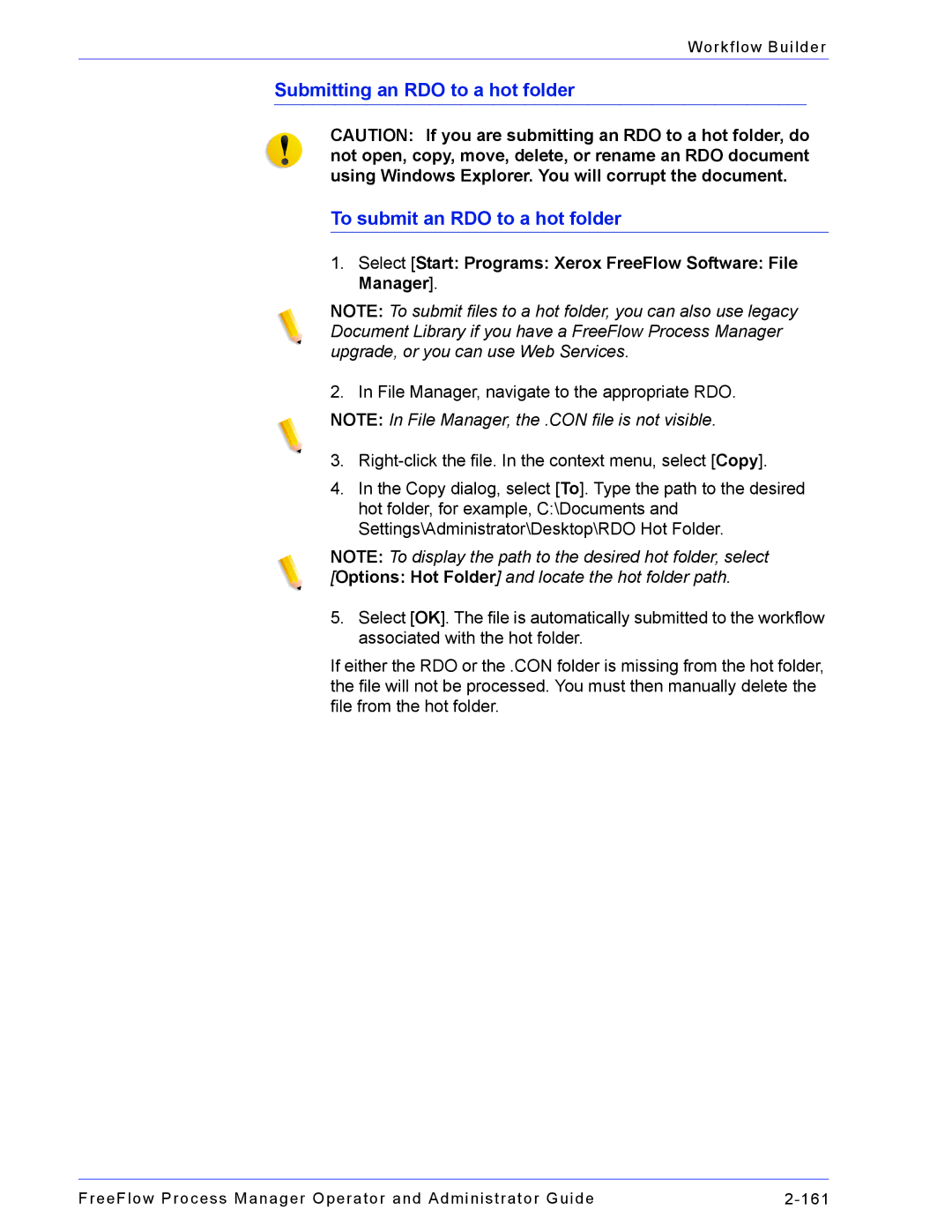Workflow Builder
Submitting an RDO to a hot folder
CAUTION: If you are submitting an RDO to a hot folder, do not open, copy, move, delete, or rename an RDO document using Windows Explorer. You will corrupt the document.
To submit an RDO to a hot folder
1.Select [Start: Programs: Xerox FreeFlow Software: File Manager].
NOTE: To submit files to a hot folder, you can also use legacy Document Library if you have a FreeFlow Process Manager upgrade, or you can use Web Services.
2.In File Manager, navigate to the appropriate RDO. NOTE: In File Manager, the .CON file is not visible.
3.
4.In the Copy dialog, select [To]. Type the path to the desired hot folder, for example, C:\Documents and Settings\Administrator\Desktop\RDO Hot Folder.
NOTE: To display the path to the desired hot folder, select
[Options: Hot Folder] and locate the hot folder path.
5.Select [OK]. The file is automatically submitted to the workflow associated with the hot folder.
If either the RDO or the .CON folder is missing from the hot folder, the file will not be processed. You must then manually delete the file from the hot folder.
FreeFlow Process Manager Operator and Administrator Guide |