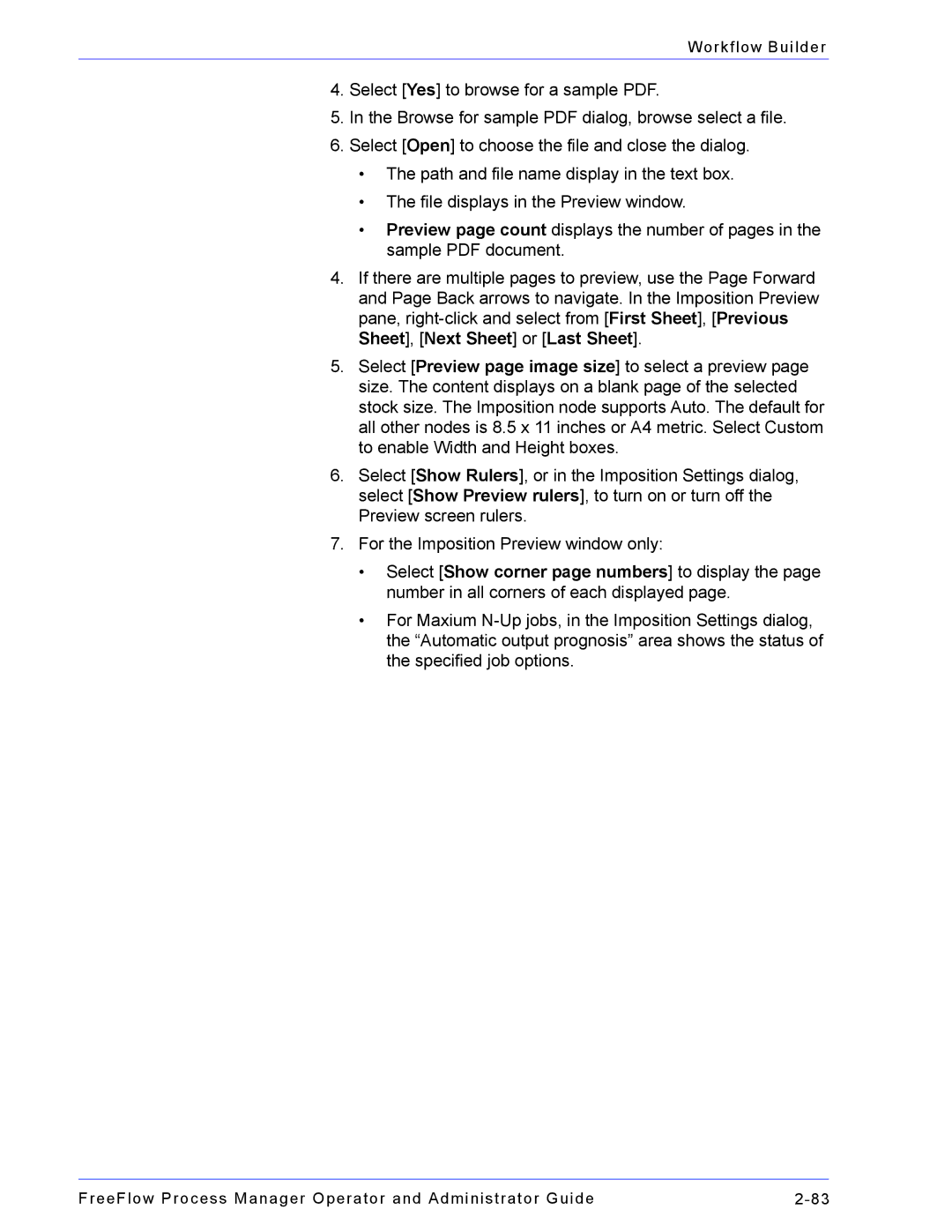Workflow Builder
4.Select [Yes] to browse for a sample PDF.
5.In the Browse for sample PDF dialog, browse select a file.
6.Select [Open] to choose the file and close the dialog.
•The path and file name display in the text box.
•The file displays in the Preview window.
•Preview page count displays the number of pages in the sample PDF document.
4.If there are multiple pages to preview, use the Page Forward and Page Back arrows to navigate. In the Imposition Preview pane,
5.Select [Preview page image size] to select a preview page size. The content displays on a blank page of the selected stock size. The Imposition node supports Auto. The default for all other nodes is 8.5 x 11 inches or A4 metric. Select Custom to enable Width and Height boxes.
6.Select [Show Rulers], or in the Imposition Settings dialog, select [Show Preview rulers], to turn on or turn off the Preview screen rulers.
7.For the Imposition Preview window only:
•Select [Show corner page numbers] to display the page number in all corners of each displayed page.
•For Maxium
FreeFlow Process Manager Operator and Administrator Guide |