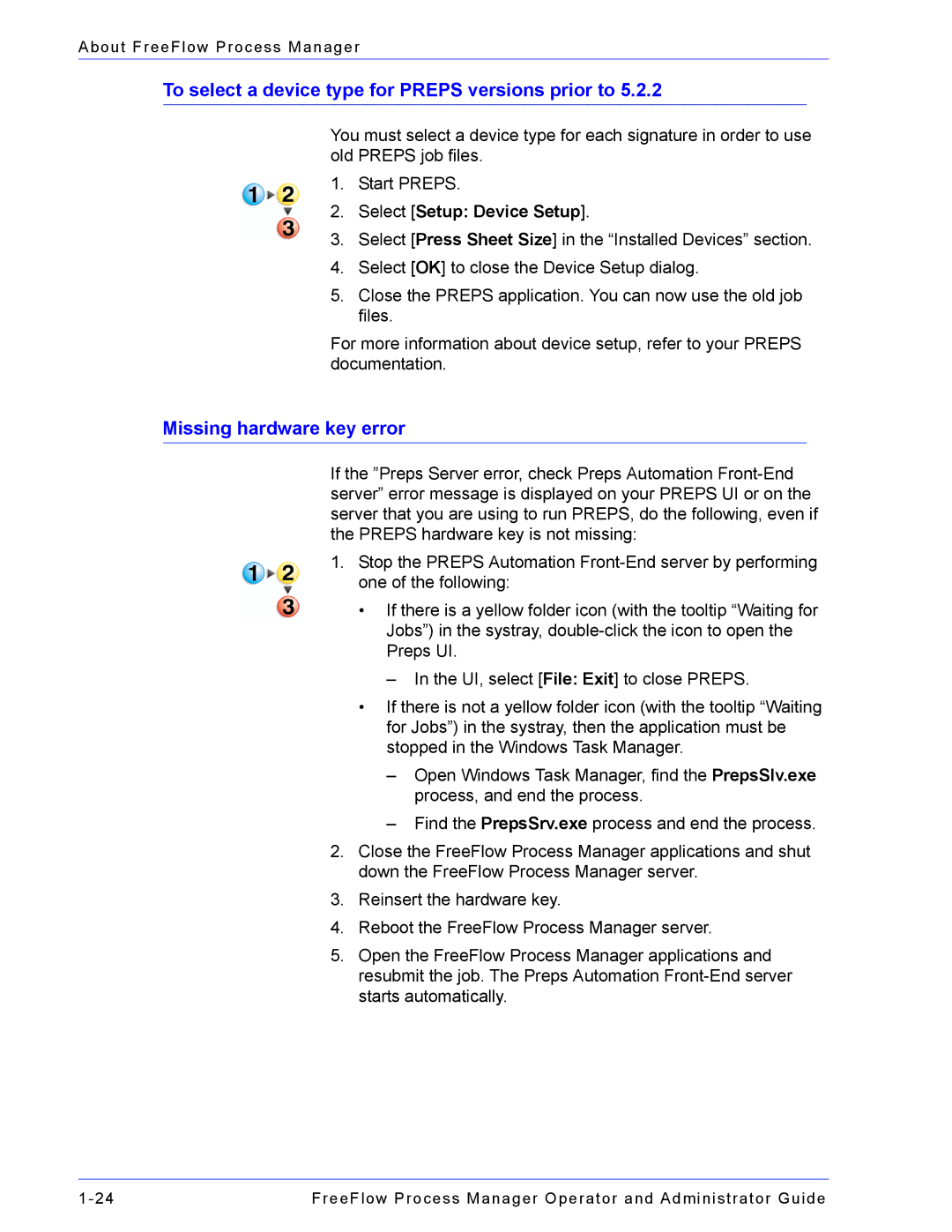About FreeFlow Process Manager
To select a device type for PREPS versions prior to 5.2.2
You must select a device type for each signature in order to use old PREPS job files.
1.Start PREPS.
2.Select [Setup: Device Setup].
3.Select [Press Sheet Size] in the “Installed Devices” section.
4.Select [OK] to close the Device Setup dialog.
5.Close the PREPS application. You can now use the old job files.
For more information about device setup, refer to your PREPS documentation.
Missing hardware key error
If the ”Preps Server error, check Preps Automation
1.Stop the PREPS Automation
•If there is a yellow folder icon (with the tooltip “Waiting for Jobs”) in the systray,
–In the UI, select [File: Exit] to close PREPS.
•If there is not a yellow folder icon (with the tooltip “Waiting for Jobs”) in the systray, then the application must be stopped in the Windows Task Manager.
–Open Windows Task Manager, find the PrepsSlv.exe process, and end the process.
–Find the PrepsSrv.exe process and end the process.
2.Close the FreeFlow Process Manager applications and shut down the FreeFlow Process Manager server.
3.Reinsert the hardware key.
4.Reboot the FreeFlow Process Manager server.
5.Open the FreeFlow Process Manager applications and resubmit the job. The Preps Automation
FreeFlow Process Manager Operator and Administrator Guide |