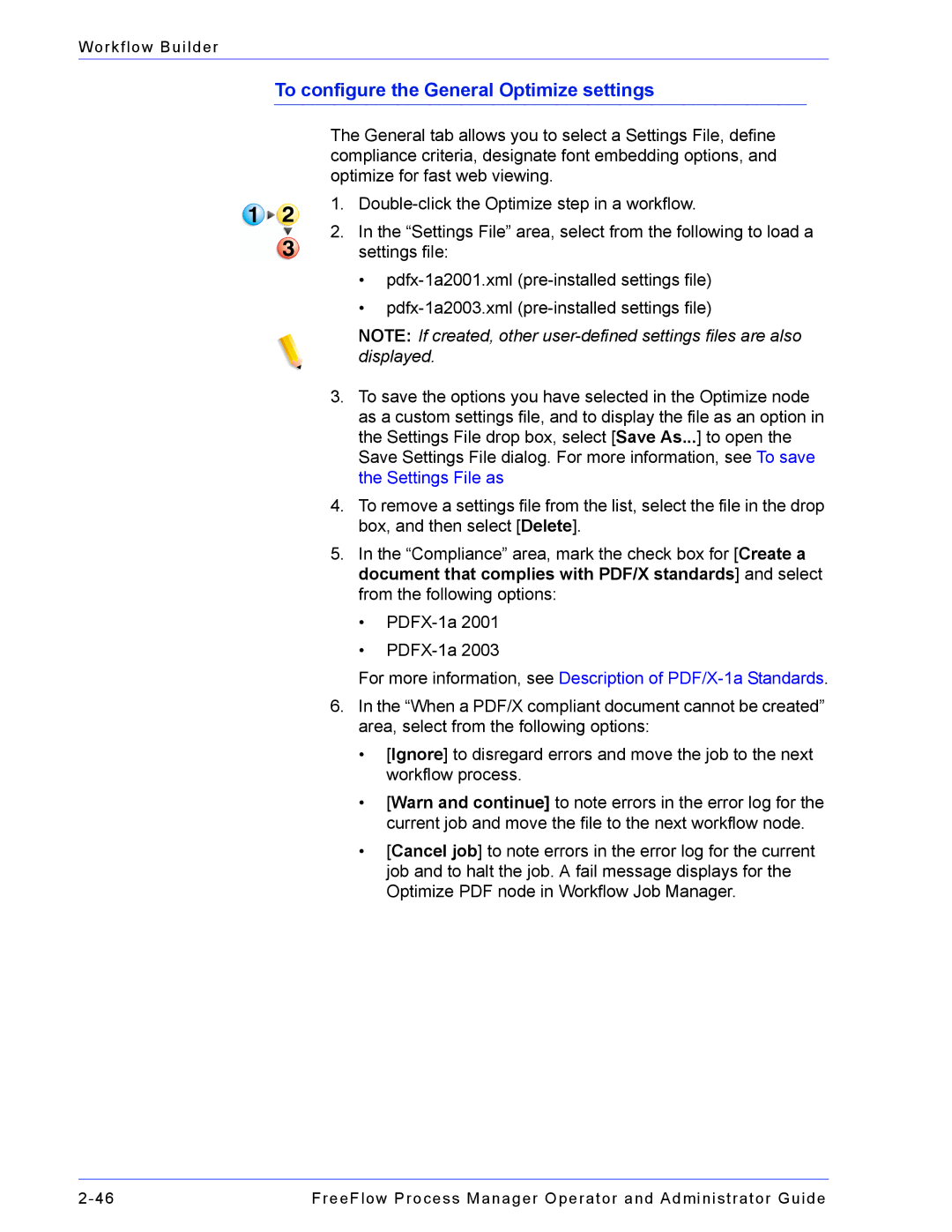Workflow Builder
To configure the General Optimize settings
The General tab allows you to select a Settings File, define compliance criteria, designate font embedding options, and optimize for fast web viewing.
1.
2.In the “Settings File” area, select from the following to load a settings file:
•
•
NOTE: If created, other
3.To save the options you have selected in the Optimize node as a custom settings file, and to display the file as an option in the Settings File drop box, select [Save As...] to open the Save Settings File dialog. For more information, see To save the Settings File as
4.To remove a settings file from the list, select the file in the drop box, and then select [Delete].
5.In the “Compliance” area, mark the check box for [Create a document that complies with PDF/X standards] and select from the following options:
•
•
For more information, see Description of
6.In the “When a PDF/X compliant document cannot be created” area, select from the following options:
•[Ignore] to disregard errors and move the job to the next workflow process.
•[Warn and continue] to note errors in the error log for the current job and move the file to the next workflow node.
•[Cancel job] to note errors in the error log for the current job and to halt the job. A fail message displays for the Optimize PDF node in Workflow Job Manager.
FreeFlow Process Manager Operator and Administrator Guide |