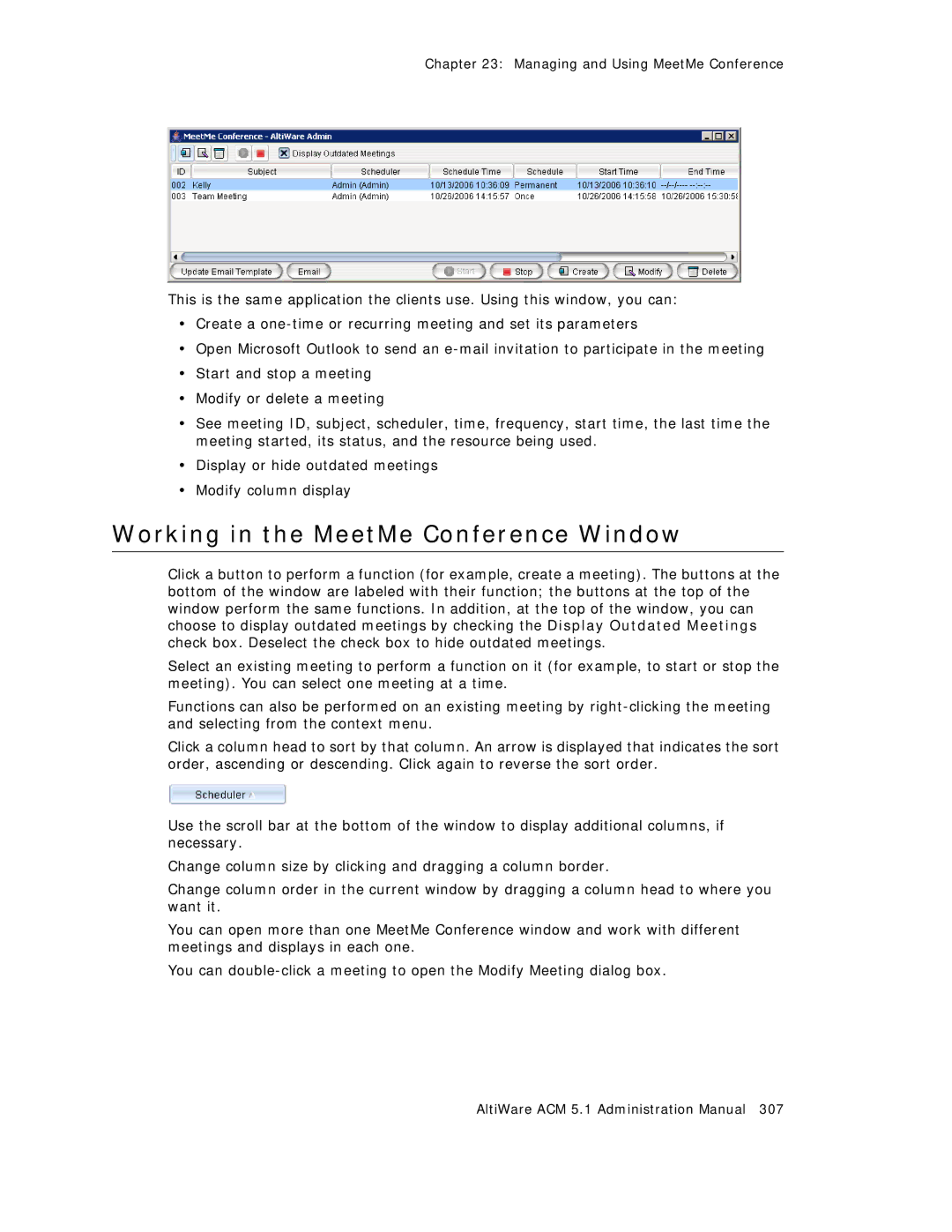AltiWare ACM Administration Manual
Page
Contents
System Configuration
Getting Around AltiWare Administrator 5.1
Auto Attendant Configuration
Voice Mail Configuration
Multilingual Configuration
Call Recording Configuration
Application Extension Configuration
Board Configuration
Trunk Configuration 147
Call Routing Configuration
Out Call Routing Configuration
Extension Configuration
AltiGen IP Phone Configuration 233
Setting Up IP Extensions
Mobile Extension Configuration 239
Hunt Group Configuration
Paging Group Configuration
Line Park Configuration
Workgroup Configuration
Network Configuration Guidelines for VoIP 315
Managing and Using MeetMe Conference
System Report Management
Enterprise VoIP Network Management 323
Microsoft Exchange Integration
Tapi Integration
Required Service Parameters
E1-R2 and E1 Isdn PRI Installations
Technical Support & Product Repair Services
Tools and Applications 387
Index
Troubleshooting
Xii AltiWare 5.1 Administration Manual
Related Publications
About This Manual
AltiWare ACM 5.1 Administration Manual
Overview
Technology Enhancements in Release
SIP Implementation
Replaces Dina Manager and IP Dialing Table in 5.0A
Multi-Site Enterprise Management AltiEnterprise Manager
Multi-Chassis Gateway Support
Voice Processing New Features and Enhancements
Capacity Improvements
PBX Capacity
Call Center New Features and Enhancements
PBX New Features and Enhancements
Client Application New Features and Enhancements
Supervisor Coaching
IPTalk Enhancements
IP Phone New Features and Enhancements IP600, IP710, IP705
AltiAgent
AltiSupervisor
IP PBX Features
Key System Features
Overview
Overview
Automatic Call Distribution Features
Real Time Monitoring
Overview
Voice Mail Features
Auto Attendant AA Features
Internet Integration Features
System and Administration Features
Voice over IP Features
Multi-Site VoIP Management AltiEnterprise Manager
Optional Add-On Software
Overview AltiWare ACM 5.1 Administration Manual
For AltiWare Administrator
Software Installation & License Registration
Minimum System Requirements
Supported Operating Systems
For AltiWare 5.1 Client Applications
CPU, Memory, and HDD Requirements
For Online Help
Number Triton or Quantum Boards per
YES
Preparation for Installation
Upgrading from 5.0A to
Upgrade and Migration Path
Migrating from ACC 5.1 to ACM
About License Keys and the System Key
Dealer Installation ID
License Activation and Registration Procedures
When the System Has an Internet Connection
Click the Proceed to Online Registration button
Software Installation & License Registration
Software Installation & License Registration
Software Installation & License Registration
When the System Has No Internet Connection
Software Installation & License Registration
Software Installation & License Registration
Software Installation & License Registration
Software Installation & License Registration
Uninstalling AltiWare
Installing AltiWare Admin on a Network Client
Troubleshooting Error Messages
Registering Online Without AltiWare Admin
Through Control Panel System Environment Path
Through Control Panel System
Page
Logging In and Out
Getting Around AltiWare Administrator
AltiWare Administrator Main Window
Changing the Password
Services
Main Menu
Quick Access Toolbar
View Windows
Status Bar
Boards View Window
Boards window
Extension View Window
Trunk View window
Trunk View Window
Workgroup View Window
Call Log View Window
Current Resource Statistics Window
Top part of the window
Middle part of the window
Setting the Refresh Interval
Stopping the AltiGen Switching Service
Bottom part of the window
Max Packet Loss Rate-the
Programs Available from the Windows Start Menu
Select System System Configuration
System Configuration
Setting General Parameters
Parameter Description System ID
Country
Parameter Description Manager Extension
Timeout, Ring Back
Distinctive Ring
System Home Area Code
Parameter Description Operator Extension
Setting a System Number Plan
Group Members
Call Supervision
Parameter Description
Default Password
Extension
Number Length
Length
Did Number
Dialed Digit
Translator
Parameter Description First Digit Translator Configuration
Parameter Description Extension Dialed Digit Translator
First Digit
Change 9 to the Route Access code and configure
Assignment
Outcall Routing table
Setting Business Hours
Parameter Description Day
System Configuration, Business Hours tab
Parameter Description AM and PM Schedules
Routing Calls on Holidays
To create a Holiday Profile
Configuring System Speed Dialing
To update the date of annual holidays
To set call routing
Adding Speed Dial Entries
System Configuration, System Speed tab
Editing Speed Dial Entries
Defining System Call Restrictions
Blocking Calls to Area Codes from All Extensions
Setting Local/Toll Free Area Codes
Locking Attacked Extensions
Setting 10-Digit Dialing Area Codes
Blocking All Outgoing Calls
Enabling Hop Off for Tie Trunks
Setting up Call Reports
Creating Account Codes
Adding and Deleting Account Codes
System Configuration, Call Reports tab
Internal Database Configuration Internal Log Service
Exporting Through a Local Port
External Remote Logging of Call Data
Setting Toll Call Prefixes
Country-Relevant Settings
Audio Peripheral Configuration
Setting Emergency Numbers
Configuring Music On Hold and Recorded Announcements
To configure music on hold
Setting Greeting and Update Prompts
Playing Music from a File for Music On Hold
RTP Resource Usage
To play an update prompt every 60 seconds
Configuring Overhead Paging
To configure overhead paging
Check the Play Update Prompt Every 60 Seconds check box
System Configuration
System Configuration, Feature Profiles tab
Feature Profiles
Session Types
To add a Feature Profile
Multiple AltiGateways connected through a LAN
Gateway Management
System Gateway Management
Managing AltiGateways
Setting Parameters
To add a gateway to the list
Adding and Attaching a Gateway
Detaching and Deleting a Gateway
Changing Gateway ID and Password
To attach a gateway to the AltiServ system
To delete a gateway from the Gateway Management window
AltiGateway Configuration Tool log-in dialog box
AltiGateway Configuration Tool
Parameter Description
Gateway Management AltiWare ACM 5.1 Administration Manual
Voice Mail Configuration
Select System Voice Mail Configuration
Managing Messages
Maximum Retry
Setting Message Notification Retries
Count
Retry Interval
Setting Message Management Options
Setting Message Recording Options
Setting E-mail Messaging Options
Synchronizing E-mail with Exchange
Creating Distribution Lists
Postmaster Ext
Synchronize with
Defining a Distribution List
Voice Mail Configuration, Voice Mail Distribution List tab
Page
Planning Is Essential
Auto Attendant Configuration
Example AA Planning
Adding Auto Attendants
To add an AA beyond the first
Editing Auto Attendants
AA window
Configuring Menu Items
Action Description
Collecting Digits
Collect digits
To use the Collect Digits action
Phrase Management
Using Pre-Recorded Prompts
Making Auto Attendant Assignments
Phrase #
Using Professionally Recorded Phrases
Recording Custom Phrases from the AltiGen Phone
To record a custom phrase
To install professionally recorded phrases or prompts
Configuration Overview
Multilingual Configuration
Storing Language Phrase Packages
Creating Language Phrase Packages
To add a language
Configuring for a Multilingual System
Enabling Multilingual Support in the Auto Attendant
Select System Multilingual Configuration AA tab
Extension User Can Change Language Setting
Configuring the Extension
To enable feature code #12
To configure feature code #12 for language selection
To assign feature code #12 to an extension
Check the Language Selection Prompt check box
Select PBX In Call Routing Configuration Dnis Routing tab
Using Dnis to Set the Language
Which Language Will Be Used?
Description of the Recorded File Name
Call Recording Configuration
Configuring Call Recording
To Enable and Configure Centralized Recording
Check the Enable Centralized Recording check box
Using a Remote Shared Directory
Map Network Drive
This invokes the Add Network Place Wizard
Click Next. You’ll see the screen below
Add Network Place Wizard Internet/Network Address
Confirmation screen
Call Recording Configuration
Application Extension Setup
Application Extension Configuration
Application Failover Plan
To set up an application extension
Readying the Application
Application Information
Page
Boards window AltiWare ACM 5.1 Administration Manual
Board Configuration
Board Configuration
Reset Channel Group button
Reset Board button
Board Info
Using the Triton Resource Board
Using the Triton MeetMe Conference Board
Configuring the Quantum Board
Configuring the Triton Analog Station Board
Configuring the Triton Analog Trunk LS/GS and LS Boards
Configuring the Triton VoIP Board
Overview
Configuring the Board
Configuring the Triton T1/E1 Board
Configuration
Overview of the Triton T1/E1 Board
Triton T1/E1 Configuration dialog box
T1 and E1 Configuration
Reading the Status Messages
Error Message Meaning Action
Reading the Statistics
Error Meaning
Option
Setting the Configurable Options
Setting up Channels on the Triton T1/E1 Board
T1/E1 Clocking
System Clock Master
Selecting Span Types
T1 PRI Protocol Configuration dialog box top half
E1 PRI Protocol Configuration dialog box top half
AT&T 4ESS PRI AT&T 5ESS PRI
Setting the Isdn PRI Switch Mode
E1 PRI
PRI Isdn Numbering Plan dialog box
Configuring an Isdn Numbering Plan
Setting the NSF
Setting a TEI
Channel Maintenance Message
PRI Calling Number Setting
Setting PRI Calling Numbers
Troubleshooting T1/E1-Common Symptoms
Installing a Channel Service Unit CSU
Configuring the Sipsp Board
Configuring Virtual Boards Sipsp and H323SP
H323 Configuration
Configuring the H323SP Board
Configuring the MAX Board
MAX Board Configuration window
Configuring the Virtual MobileExt Board
Board Configuration AltiWare ACM 5.1 Administration Manual
Trunk Configuration
Trunks Out of Service
Channel Identification
Select PBX Trunk Configuration
Opening the Trunk Configuration Window
Selecting Trunks to Set Attributes
Trunk Configuration, General tab
Setting General Trunk Attributes
Configuring One or Multiple Trunks
Trunk Dialing Scheme-Overlap or En-bloc dialing
Trunk Configuration
Trunk Configuration
SIP Tie Trunk Properties
H323 Tie Trunk Properties
SIP Trunk Properties
Configuring a SIP Trunk
SIP Trunk Configuration dialog box opens
Dialing Delay
Parameter Description T1 robbed-bit signaling Protocol
Wink Start default
Triton T1/E1 Trunk Properties
Before the first
Max. seconds
Digit
Between digits
Sample Incoming Sequence window
Caller ID and did Incoming Sequence Example
Parameter Description Interface Type
Triton Analog Trunk GS/LS Properties
Loop Start Trunk
Ground Start Trunk
Parameter Description Incoming Ring
Enable Dial Tone
Caller ID Receiving
Centrex Flash
Parameter Description Tone Disconnect
Receiver
Transmission Gain
Performing Impedance Match on Your Own
Using the Match Impedance Button
Rx Level at 600 Ohms
Clicking the Test Rx Level button. See Test Rx Level
Match Result Button
Measuring the Rx Level of a Trunk Channel
If You Don’t Have the Milli-Watt Test Number
If You Need to Improve the Rx Level
Set the Timeout to Repeat Current Level
Setting trunk In Call Routing to an AA
Trunk Configuration
Quantum Trunk Properties
Quantum Trunk General Configuration
Loop Start
Ground Start
DB Gain
Receive from CO
Parameter Description Transmit to CO
Incoming Call Routing
Regular Trunk Calls
Web IP Calls
Outgoing Call Blocking
Trunk Configuration, Out Call Blocking tab
Trunk Configuration AltiWare ACM 5.1 Administration Manual
Step Routing Process
Call Routing Configuration
Adding and Deleting Caller ID Route Entries
Caller ID Routing
Defining Caller ID Routing
Dnis Routing
Defining Dnis Routing
Adding and Deleting Dnis Route Entries
Call Routing Configuration
Page
Out Call Routing Configuration
Using the trunk access code
Using the route access code
Configuring Out Call Routing
Working with Route Definitions
Setting Default Routes
To create a route
To delete a route
Working on Dialing Patterns
Out Call Routing Configuration, Default Routes tab
To delete a dialing pattern
To create a dialing pattern
Dialing pattern configuration tips
Configuration Example Solving 10-digit Dialing
Out Call Routing Configuration
Resolving Dialing Delay for Non-USA/Canada Countries
Out Call Routing Configuration
Page
Select PBX Extension Configuration
Extension Configuration
About the Apply To Button
Setting up Extensions
To add an extension
Type in an Extension Number
Setting Personal Information
Numbers Letters
Personal Call Recording Options
Forced Account Code
Changing the Type
Physical Location and Type
Assigning a Location to a Physical Extension
Setting the Line Properties
Changing the Location
Quantum Line Properties
Triton Analog Station Line Properties
Signal Type None
Caller ID Signal
Format
Message Waiting
Phone Display Options
IP Extension Configuration
Configuring Group Options for an Extension
To configure group options for an individual extension
Alti-IP 600 and IP 705 Phone Display Notes
Adding or Removing Group Assignments
Setting Wrap-up Time
To set the extension wrap-up time
Check the Allow Workgroup Wrap Up Time check box
Setting Inter Call Delay
Setting up Station Speed Dialing
Picking Up a Call from the Workgroup Queue
Logging Outbound Workgroup Calls
To add or edit an entry
Setting the Mailbox Options
SMTP/POP3 Setting
Setting an Information-Only Mailbox
Disabling a Mailbox
Synchronizing with Exchange Server
Setting Message Playback Options
Mail Forwarding Options
Press 0 Option
Setting Mailbox Capacities
Setting Message Notification Options
Emergency Notification
Setting the Message Types for Notification
Unusual VM Activity Notification
Urgent Voice Messages Only All Voice Messages
Setting Parameters for Unusual VM Activity
Where Security Alerts Are Logged
Adding security values to the registry
Setting the Type of Notification
Setting Notification Timing
Outcall to Cellular or PCS Phone Numbers
Enabling Message Notification
Setting Notification Business Hours
Configuring Calling Restrictions
Setting Call Restriction Options
No Restrictions on Outcalls
Setting Other Call Restrictions
Setting Answering Options
One Hop Limit to Call Forwarding for a Transferred Call
Forwarding All Calls
Hop Limit to Call Forwarding for Direct Calls
To Voice Mail
To the Operator
Do Not Disturb
Handling Busy Calls
Setting Call Waiting Options
Handling Unanswered Calls
Forward to Voice Mail
Enabling One Number Access
Configuring One Number Access
Disabling One Number Access
One Number Access Options
Using a Password Verification
Setting Caller ID Verification
Call Screening
Specifying Forwarding Numbers
Setting Up Monitor Lists
Configuring a Monitor List
Restrictions and Defaults
To add members to the list
To remove members
Click Remove
Page
Concept of signaling and media channels
Setting Up IP Extensions
Signaling and media channel between two IP phones
Setting Up IP Extensions
Setting Up IP Extensions
Setting an IP Extension
For local IP phone deployment
Setting VoIP Codec for IP Extension
For remote IP phone deployment
Page
AltiGen IP Phone Configuration
Debug
Parameter Description General
Check the Reset IP Phone and Boot Download check boxes
Setting
Registry Keep-Alive Duration-Indicates how often a SIP
AltiGen IP Phone Configuration
Mable
Parameter Description Program
Keys
Workgroup
Copy From Button
Apply To Button
Mobile Extension Configuration
To set up a Mobile Extension Board
Setting Up a Mobile Extension
Add/Remove Mobile Trunks dialog box appears
Boards window with virtual MobileExt board displayed
To set up a mobile extension
ExtensionAnywhere Configuration MobileExt dialog box opens
Mobile Trunk Allocation-select either Shared or Dedicated
ExtensionAnywhere Configuration MobileExt dialog box
Mobile Trunks dialog box
Mobile Extension Board Configuration dialog box
Mobile Extension Limitations
Voice Mail for Mobile Extensions
Page
Hunt Group Configuration
Setting Up Huntgroups
Overview of Huntgroup Configuration Window
Establishing Basic Hunt Group Attributes
To add a hunt group
To set Group Information, type in the following
Setting Call Restrictions
Establishing Hunt Group Membership
To add extensions to a hunt group
Setting Hunt Group Mail Management
Setting Login Status for System Restart
To remove extensions from a hunt group
Huntgroup Configuration, Mail Management tab
Setting E-mail Options
Setting Mailbox Playback Options
Huntgroup Configuration, Notification tab
Setting the Type of Notification
Setting Call Handling Options
Forwarding options are as follows
Setting a Hunt Group’s Call Distribution Rule
Handling Calls when Group Members Are RNA/Logged Out
Huntgroup Configuration, Queue Management tab
Setting Queue Management Options
To configure paging, select PBX Paging Group Configuration
Paging Group Configuration
Paging Group Configuration window
To set up a Paging Group
To remove members assigned to a Paging Group
To add members to a Paging Group
Page
Line Park Configuration
Line Park Configuration window
To set up a Line Park Group
To delete a Line Park Group
Page
Workgroup Configuration
System Features
Workgroup Functionalities
Agent Desktop Application AltiAgent
Agent’s Phone Operation
Supervisor’s Phone Operation
Supervisor’s Desktop Application AltiSupervisor
Activity Logging and Reporting
Overview of Workgroup Configuration Window
Creating and Configuring Workgroups
Setting Up Workgroups
Establishing Basic Workgroup Attributes
To create a workgroup
Service Level Threshold
Method Options section, select one of the following
Workgroup Recording Options
Establishing Workgroup Membership
To add extensions to a workgroup
Workgroup Configuration, Group Member tab
Skill Level dialog box
To remove extensions from a workgroup
Business Hour
Workgroup Configuration, Business Hours tab
Parameter Description After Hours
Setting Up Skill Based Routing
Non-Workday
Handling
Workgroup Configuration, Skill Based Routing tab
To define a skill for a workgroup
Setting Rules for Skill Based Routing
To set skill-based routing rules
Exact Match Sklr of Incoming Call
Equal or Higher than Sklr of Incoming Call
Examples
Setting Workgroup Mail Management
Workgroup Configuration, Mail Management tab
Setting Mailbox Playback Options
Workgroup Configuration, Notification tab
Voice Mail Access Option
Setting the Type of Notification
Setting Call Handling Options
Group Voice Mail
Workgroup Configuration, Call Handling tab
Set RNA Agent Auto Logout Check Box
Setting IntraGroup Call Distribution
Number of Rings Before Handling
Set RNA Agent Not Ready Check Box
Announce Agent Info
Enable Single Call Handling for Agents
Inter Workgroup Call Distribution
Queue Management Basic
Queue Announcement
Setting Queue Phrase Options
Expected Wait Time Sampling
Queue Overflow Forwarding
To set options for handling queue overflow
Priority Promotion
Quit Queue Option
Supervisor Queue Control
Voice Mail
Announcement
Queue Management Advanced
Menu Selection
Use Default System Phrases Queue Position Expected Wait Time
No Action Disconnect
Queue Overflow
Agent Logout Reason Codes
Application Extension Queue Control
Agent Logout Reason Configuration window
Managing and Using MeetMe Conference
MeetMe Conference Features
Hardware requirements
Setting the MeetMe Conference Extension
MeetMe Conference Window
Select PBX MeetMe Conference Management
Working in the MeetMe Conference Window
Creating a Meeting
Using the Calendar Button
One Time Only Meeting
Monthly Meeting
Weekly Meeting
Mailing a Meeting Invitation
Modifying the E-mail Template
Starting and Stopping a Meeting
Continuing a Meeting Beyond Its Duration Time
Joining a Meeting
Page
Network Configuration Guidelines for VoIP
ISP/Intranet Quality of Service QoS
WAN Bandwidth
WAN Router Configuration
Firewall Configuration
Network Using NAT
Network Configuration Guidelines for AltiGen IP Phones
Configuration Guidelines for NAT
Private Network Configuration Example
Setup
For the Remote IP Phone Using NAT
For the Corporate LAN
VPN Network Configuration Example
For an H.323 IP Call from Another AltiWare on the Internet
For the Branch office LAN
Local Secure Group
Router 1s Setting
Remote Secure Group
Remote Security Gateway
Router 2s public IP address should be a fixed IP address
Router 2s Setting
Page
Enterprise VoIP Network Management
Understanding VoIP Bandwidth Requirements
User name Password Login Domain Via Server
DomainAdmin gives you
Opening AltiEnterprise Manager
Configure Global Least Cost Routing
Changing the AltiEnterprise Manager Password
Setting VoIP Codec Profiles
Configuration Buttons
Tabs Displayed with the Servers Button
Codec profile setting window in AltiEnterprise Manager
Codec
Codec Profile Table
711/G.723/G.729
Silence Suppression
Assigning Codec Profiles to IP Addresses
RTP Packet
Length ms
To add IP addresses and address ranges and assign a codec
Defining IP Networks
Defining Your Network
To define an address range
Configuring a Public or Intranet Pipe
Configuration example
Configuring AltiServ Behind NAT
Implementation details
Defining the IP Dialing Table
IP Dialing Table tab in AltiEnterprise Manager
Server Name
Server ID
Server IP Address
Remote Ext. Length
Creating a Multi-site VoIP Domain
Multi-site VoIP Domain
Publish as a global
Entry
Click Create domain and join as master. a dialog box opens
Check the Allow this server to be added to domain check box
Declaring Additional Servers for the VoIP Domain
Domain Name
Working with Servers in the Domain
Server ID Length
Global Server
Changing the Server ID Length
Adding a Server to a VoIP Domain
To add a server to a VoIP domain
Parameter Definition
Rejoining a Server to the VoIP Domain
Rejoin
Managing Domain Users
Scope of an Extension in the VoIP Domain
Global
System a Ext Domain Master System B System C
Ext System a System B System C Scope
Changing an Extension’s Scope from Local to Global
Local
Conflict
Situation 1 One Global and no conflict
Changing an Extension’s Scope from Global to Local
Situation 2 One or more Global with conflict
Ext System a System B System C
Relocating a Global Extension
Click Relocate
Configuring Global Least Cost Routing
Click the Global LCR Button
To configure Global Least Cost Routing
When Information May Be Out of Sync
System Summary Report
System Report Management
IP Cumulative Traffic Statistics
Resetting Cumulative Statistics
Parameter Description Packets Lost
Average Jitter
Page
Requirements
Microsoft Exchange Integration
To verify requirements, do the following, as necessary
Windows Services window
Under Log on as, select This account, and set
Active Directory Users and Computers Window
Exchange Server Configuration
Go to Start Programs Microsoft Exchange System Manager
Exchange System Manager Configuration
Go to the Security tab and click Add
Microsoft Exchange Integration
Microsoft Exchange Integration
To install Outlook 2000 to Corporate or Workgroup mode
Installing Outlook 2000/2003 Client on the AltiWare System
Outlook setup, Exchange Server Name and Mailbox
Go to Start Control Panel Mail. Click the Mail Setup tab
Select the Microsoft Exchange Server option, then click Next
Mail Accounts Window
To check the Outlook 2000 mode
Outlook Options
Outlook Services
To configure an Outlook 2000 profile
Enabling the Exchange Server
To test the configuration
Mail account configuration in Exchange Administrator
Testing the Exchange Server Setup
Enable Exchange Integration in AltiWare Admin
To troubleshoot or double-check the server configuration
Troubleshooting Tips
To check profiles
To delete old profiles
To gather trace files
Application Settings group
Page
Installing the Tapi Proxy Server
To install AltiGen Tapi Proxy Server on the server
Tapi Integration
Install the AltiGen Tapi Service Provider on the Client
Setting Up the Client
Set Up Phone and Modem Options
Go to Start Settings Control Panel Phone and Modem Options
Configuring phone and modem options
Preferred line for calling section, select Phone
Set Up Phone Dialer
Making a Call in Microsoft Outlook
Testing Tapi Service Provider on the Client System
Tapi Integration
Changing Tapi Configuration Parameters
To change Tapi Configuration Parameters
Windows, go to Control Panel Phone and Modem Options
Tapi Integration AltiWare ACM 5.1 Administration Manual
AltiGen Board Test
Tools and Applications
Programs AltiWare ACC/ACM Under Gateway Tools
Under Utilities
Backup and Restore Utility
CT-Bus Test Tool
To run the CT-Bus Test Tool
Scheduling Backups
Backing Up Files
To back up files
To set backup schedules
To restore backed up files
Restoring Backed up Files
AltiWare Admin & Extension Security Checker
Checking Extension Security
AltiWare Admin & Extension Security Checker
To check extension security
Trace Collector
Start & Stop All AltiGen Services
Main AltiWare Trace \AltiServ\log
Following describes the fields in the Trace Collector
Service Provider Log Dump
System Configuration Data
IP Phone Dump
Stand-alone AltiGateway Trace
Limitations
To use the Voice File Converter
Voice File Converter
To use Configuration Reader
Read Config
Work/Hunt Group Converter
Work/Hunt Group Converter
Tools and Applications
AltiWare ACM 5.1 Administration Manual
E1-R2 and E1 Isdn PRI Installations
E1 R2 CAS Installation
Change the Configure Type to E1
Physical Layer
Signaling Layer
Country Signaling Values
Set calling part category
Incoming sequence DID/DNIS
China MFC-R2
Ecuador MFC-R2
Mexico / Teléfonos de
MFC-R2
Venezuela / Nacional
Colombia MFC-R2
Ecuador MFC-LME
MFC-R2
E1 Isdn PRI Installation
Physical Layer
Data Link layer
Country Protocol Supported Message Setting
Channel Maintenance
Service Parameters/Request Information for T1
Required Service Parameters
Equipment Information
Technical Information for T1 with Voice
Service Order Code
Type of Registered Services Provided
T1 Channel Assignment
CSU/DSU Requirements
Switch Type
Service Parameters/Request Information for PRI
Technical Information for PRI with Voice
PRI Channel Assignment
Service Parameters/Request Information for E1
Technical Information for E1 with Voice
E1 Channel Assignment
Network Ports
For external VoIP connection through a firewall
Gateway ID =
Remote IP Phones Behind NAT
Gateway ID=n
To connect the following applications through a Firewall
TCP
Page
Technical Support & Product Repair Services
How To Reach AltiGen Technical Support
Technical Support
Product Repair
Technical Training for Administrators
Who should attend?
What do the courses cover?
How can I register or where can I get more information?
Page
Troubleshooting VoIP-Common Symptoms and Solutions
Troubleshooting
Poor Voice Quality
Cannot Make a Connection
IP Resource Does Not Appear in Current Resource Statistics
Index
Dnis
Master
MAX
ONA
Page
T1/PRI