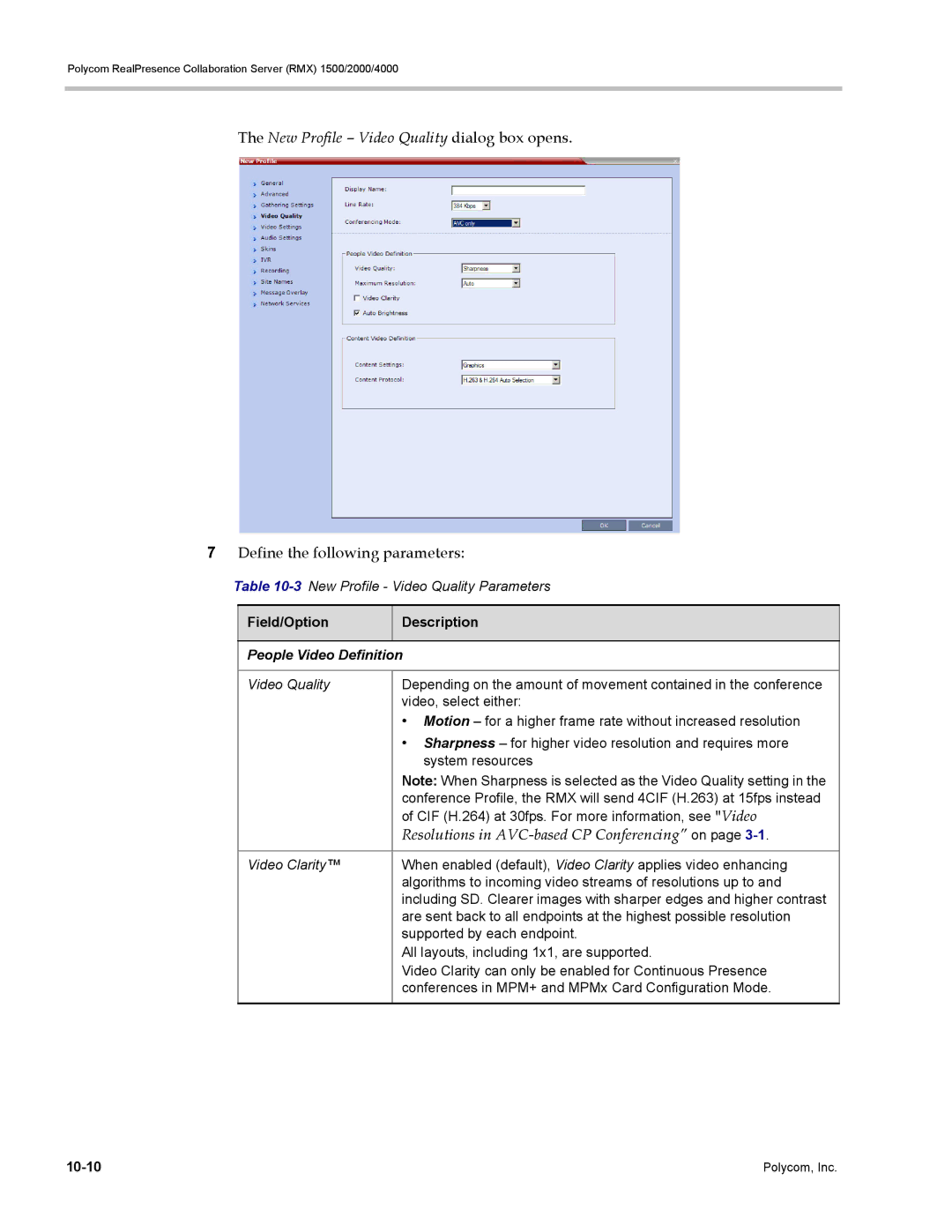Version November 2012 DOC2702A
Trademark Information
Table of Contents
Polycom, Inc
Additional Conferencing Information
Polycom, Inc
Cascading Conferences
Meeting Rooms
Reservations
Polycom Solution Support
Deleting a Conference Template
Exporting and Importing Conference Templates
Exporting Conference Templates
Monitoring SIP Bfcp Content
Using Dtmf Codes to Manage the Recording Process
Viewing the Properties of an Ongoing SVC-based Conference
Request to Speak
User and Connection Management in Ultra Secure Mode 15-8
Implementing Password Re-Use / History Rules 15-11
Ethernet Settings
Configuration Requirements
IVR Services
Defining a New Entry Queue IVR Service
Inviting Participants using Dtmf
Error Handling
Enabling the Invite Participants using Dtmf Option
Status Bar
Address Book
Conference Templates
Adding MCUs to the MCUs List
Disconnecting an MCU
Import/Export RMX Manager Configuration
Installing RMX Manager for Secure Communication Mode
Using an Internal Certificate Authority
Table of Contents
Using the Information Collector
Alerts and Faults
Installing ActiveX
Resetting the RMX
Alarms
IP Disconnection Causes Isdn Disconnection Causes
Appendix H Setting the MCU for Integration Into Microsoft
Xix
Appendix I Polycom Open Collaboration Network Pocn
USB Restore Defaults
Microsoft Lync Server
Xxii
About the RMX Administrator’s Guide
Overview
System Information from the Administration menu
Who Should Read This Guide?
How This Guide is Organized
Prerequisites
1Multipoint Video Conferencing using a RMX 1500/2000/4000
About the Polycom RMX System
Card Configuration Modes
Viewing the Card Configuration Mode
IP and Isdn Network Guidelines
IP Networks
Feature Support with MPMx Cards Only
2Features Supported with MPMx Card Configuration Mode Only
Feature Name Description
720p60
CTS
Support of Microsoft Protocols, algorithms and workflows
Streams using the Microsoft Lync Server
Support of Microsoft RTV FEC Forward Error Correction that
Microsoft Lync users can connect an RMX Meeting Room to a
Workstation Requirements
Conferencing Modes
Conference Profiles
Transcoding AVC Conferencing
Continuous Presence CP Conferencing
AVC Conferencing Video Session Types
Media Relay SVC Conferencing
Setting the Conferencing Mode to AVC only
1AVC Continuous Presence CP video streams and built layouts
Video Switching VSW Conferencing
Video Protocol Support in CP Conferences
Guidelines
Resource Type Maximum Possible Resources Per Card
MPMx
Line Rate/Participants RMX
Line Rates for CP and VSW
Line Rate kbps
AVC Conferencing Parameters
Basic Conferencing Parameters
2560 3072
3584 4096 6144 Not Supported
Supplemental Conferencing Features
TIP Support
Operator Conferences CP only Conferences
Siren 7 mono
Auto Brightness is supported with MPM+ and MPMx cards only
4Default Conference Profile Settings CP Licensing Mode
Default Profile Settings in CP Conferencing Mode
Setting Value
Default EQ 1000
Name Meeting Rooms
MapleRoom 1001 OakRoom 1002 JuniperRoom 1003 FigRoom 1004
Entry Queue
SVC-based Conferencing
3SVC video streams and Layouts
Guidelines
Advantages of SVC Conferencing
Only the H.264 Cascade and SVC Optimized option is supported
MCU Supported Resolutions for SVC Conferencing
Viewing Profiles
To list Conference Profiles
RMX Management pane, expand the Rarely Used list
Click the Conference Profiles button
Modifying an Existing Profile
Profile Toolbar
To modify the Profile Properties
7Profile Tool bar buttons
Deleting a Conference Profile
Defining New Profiles
To delete a Conference Profile
Conference Profile is deleted
Defining AVC Conferencing Profiles
To define a new Profile
As Operator conference or Video Switching conference
8New AVC Profile General Parameters
Field/Option Description
New profile
Click the Advanced tab
CP Only
Define the following parameters
New Profile Advanced dialog box opens
9New AVC Profile Advanced Parameters
At the End When Last Participant Remains Only one
LPR
At the End After Last Quits All the participants have
By the RMX User Auto Redialing
Field/Option Description
For CP Conferences only Click the Gathering Settings tab
10New AVC Profile Gathering Settings Parameters
Display Name
See the Defining New Profiles on
Access Number
For more information see Video Preview on
Field Description
Web Client
Click the Video Quality tab
New Profile Video Quality dialog box opens
AVC-based CP Conferencing on
Field/Option Description
Default On
CIF
263 & H.264 Auto Selection Default
Content Video Definition
Cascade and SVC Optimized
New Profile Video Settings dialog box opens
Click the Video Settings tab
12New AVC Profile Video Settings Parameters
MPM+ Only
For more information, see -13 Auto Layout Default Layouts
Default Auto Layout settings can be customized by modifying
More information see, Auto Layout Configuration on
Auto Default If any ITP Immersive Telepresence endpoints
Number of Video Participants Auto Layout Default Settings
Number of Video Windows Available Video Layouts
14Video Layout Options
Overlay For more information see Overlay Layouts on
Click the Audio Settings tab
New Profile Audio Settings dialog box opens
Field/Option Description
Their audio is muted by using the Closed Caption or Message
RMX Web Client/Manager, the mute by MCU indicator is
Mute Participants Except Lecturer option can be disabled
When you replace a lecturer, the MCU automatically mutes
Select one of the Skin options
Click IVR tab
To the Auto Terminate rules when enabled
16New AVC Profile IVR Parameters
Connected to the conference
Terminateconfafterchairdropped is set to YES
New Profile Recording tab opens
17New AVC Profile Recording Parameters
Parameter Description
Can be associated with a Virtual Recording Room VRR saved
Polycom, Inc
18New AVC Profile Site Names Parameters
Default
White Text No Background Red Background
LeftTop Default
Selection Site Names Position
Display Position LeftBottom Cont
Horizontal and Vertical
Position sliders
Horizontal Position
MPM+ Card
MPMx Card
For more details, see Message Overlay for Text Messaging on
Define the following fields
MPMx Mode MPM+ Mode Color Options
Default
Default Bottom
Default Slow
New Profile Network Services tab opens
Click the Network Services tab
For example
Parameter Description IP Network Services
20New AVC Profile Network Services Parameters
Non-unique URL, dummytester, used in previous versions
Defining a Video Switching Conference Profile
To Create a Video Switching-enabled Profile
21New AVC Profile VSW General Parameters
For HD video Switching conferences
Minimum threshold defined in the flag Hdthresholdbitrate
Switching conferences
Video Switching Conferences on
High Profile check box is only displayed if MPMx cards are
Selected
High Profile Support in Video Switching Conferences
For H.264 High Profile-enabled VSW conferences
High Profile is supported in VSW conferences
An Operator conference can only be a Continuous Presence
Minimum Threshold Line Rate System Flags
For H.264 Base Profile VSW conferences
Flag Name Minimum Threshold Line Rate Kbps
Vswcifhpthresholdbitrate Vswsdhpthresholdbitrate
Defining SVC Conferencing Profiles
To define SVC Only Profile
23New SVC Profile General Parameters
New Profile Advanced dialog box opens
Define the following supported parameters
Cascade and SVC Optimized is the only available Content
Protocol for content sharing during SVC-based conferences
Share content
25New SVC Profile Video Quality Parameters
26New SVC Profile Network Services Parameters
CP Conferencing Additional Information
Overlay Layouts
Telepresence ITP Room Layout Overlay
Standalone Endpoint Layout Overlay
Selecting the Overlay Layouts
Standalone
Site Names Definition
Site Names Display Position
For more information see Modifying System Flags on
Moving the Horizontal and Vertical Position sliders
Moving the Horizontal and Vertical Position sliders
Same Layout mode
Message Overlay for Text Messaging
Polycom, Inc
Chinese Font Types
Exporting and Importing Conference Profiles
Exporting Conference Profiles
Exporting All Conference Profiles from an MCU
Export selected Conference Profiles
Exporting Selected Conference Profiles
To export selected Conference Profiles
Importing Conference Profiles
To import Conference Profiles
Conference Profile already exists
Polycom, Inc
352 x 288 pixels at 30 or 60 fps
Video Resolutions in AVC-based CP Conferencing
720 x 576 pixels at 30 or 60 fps
Video Display with CIF, SD and HD Video Connections
High Profile Support in CP Conferences
A 1X1 Video Layout
Continuous Presence CP mode
Video Switching VSW mode
CP Conferencing with H.263 4CIF
HD1080p60 is supported
CP Resolution Decision Matrix
Resource-Quality Balanced default
263 4CIF Guidelines
Resource Optimized
Video Quality Optimized
Base Profile Decision Matrix
Video Resource Usage
Polycom, Inc
Polycom, Inc
Polycom, Inc
High Profile Decision Matrices MPMx
Base Profile and High Profile Comparison
Polycom, Inc
Polycom, Inc
Resolution Configuration for CP Conferences
Accessing the Resolution Configuration Dialog Box
Configuration in the RMX Setup menu
Guidelines
MPM Cards MPM+ Cards
Maximum CP Resolution Pane
HD 720p30 HD 1080p30 HD 1080p60 CIF
Resolution Configuration Pane
Resolution Configurations are
Manual
Sharpness / Motion Resolution Slider Panes
Example
Resolution Configuration Basic
Max CP Resolution Pane Resolution Configuration Pane
Resolution Configuration Detailed
Limiting Maximum Resolution
Flag Settings
Base Profile / High Profile Resolution Slider Panes
Setting the Maximum CP Resolution for Conferencing
MPM Cards MPM+ / MPMx Cards
System Flag Default Value
Minimum Frame Rate Threshold for SD Resolution
High Profile System Flags Version 7.0.1 only
W448p Resolution
352 x 288 pixels at 50 fps
512 x 288 pixels at 50 fps
848 x 480 pixels at 50 fps
All Video Layouts 1x1 Layout
323
Content
Enabling Support of the w448p Resolution
RMX System Flag Settings
Packet Loss Compensation
Additional Intermediate Video Resolutions
RMX Profile Setting
Microsoft RTV Video Protocol Support in CP Conferences
RTV protocol is supported
Resolution Video Resources Used
Resolution Bitrate
Bitrate 180kbps
Participant Settings
Protocol Forcing
Monitoring RTV
Auto
Kbps 179 kbps
Qcif VGA
Kbps VGA 30fps VGA 15fps Kbps 600 kbps Kbps 249 kbps
Threshold HD Flag Settings using the RTV Video Protocol
7Allocated video resolutions per video resolution
HD720p
VGA CIF Qcif
Polycom, Inc
Additional Conferencing Information
239 / People+Content
People+Content
SIP People+Content is supported with MPM+ and MPMx cards
239
SIP Bfcp Content Capabilities
323/ H.239 323 /Polycom People+Content Isdn Content
For SIP Clients that support both BFCP/TCP and BFCP/UDP
Dial-out Connections
SIP Clients connected as Audio Only cannot share Content
Dial-in Connections
Flag Value SIP Client Bfcp Support
UDP and TCP
Defining Content Sharing Parameters for a Conference
Conferencing Mode
2H.239 Content Options
263 & H.264 Auto Selection AVC Only Default
Optimized for use in SVC only and Cascaded Conferences
Protocols on
Content Settings
AVC Only Content Setting
Content Protocols
SVC Only Content Setting
263 & H.264 Auto Selection AVC Default Setting
263 & H.264 Auto Selection AVC only
AVC Only Conferences
HD AVC Only Conferences
Content Settings Flag Name Range Default
Graphics Hi Resolution Graphics Live Video
Participant
Cascade and SVC Optimized
High Profile is not supported
Summarizes the interaction of these parameters
Examples
Live Video HD720/30 512 768
Selecting a Customized Content Rate in AVC Conferences
If the Content Settings selection is Hi Resolution Graphics
To Select the Customized Content Rate
Modifying the Threshold Line Rate for HD Resolution Content
Default resolution for all Content Rates is HD720p5
To modify the HD Resolution Content threshold line rate
8H.264 Cascade Optimized Cascade Resolutions
Sending Content to Legacy Endpoints AVC Only
Guidelines for Sending Content to Legacy Endpoints
Content Display on Legacy Endpoints
HD720p30 with MPMx HD720p5/6 with MPM+
Enabling the Send Content to Legacy Endpoints Option
Interoperability with Polycom CMA and DMA
To modify system flags
9LEGACYEPCONTENTDEFAULTLAYOUT Flag Values
Layout Flag Value
Exclusive Content Mode
Click OK Flag is updated in the Mcmsparameters list
AVC Conference Profile Advanced SVC Conference Profile
Content Broadcast Control
Stopping a Content Session
To end the current Content session
Select Change To Content Token Owner in the drop-down menu
Giving and Cancelling Token Ownership
To give token ownership
Managing Noisy Content Connections
Content Display Flags
Video Preview
Forcing Other Content Capabilities
Video Preview Guidelines
Testing your Workstation
Workstation Requirements
Click Yes to run the diagnostics
DirectX Diagnostic Tool dialog box opens
Previewing the Participant Video
To preview the participant video
Gathering Phase
Gathering Phase Guidelines
Content Gathering Slide
Gathering Phase Duration
Enabling the Gathering Phase Display
Displayed Language Access Number 1
Display Name
To enable Auto Scan
Auto Scan and Customized Polling in Video Layout
Enabling Auto Scan and Customized Polling
Auto Scan
Customized Polling
Open the Customized Polling tab
Dialog box buttons are summarized in Table
Audio Algorithm Support
Button Description
SIP Encryption
Mono
With MPMx Cards only
IP H.323, SIP calls only CP and VSW conferences
Stereo
13Supported Audio Algorithm vs Bitrate
Audio algorithms supported for Isdn
Audio Algorithm Minimum Bitrate kbps
To view the participant’s properties during a conference
Monitoring Participant Audio Properties
Click the Channel Status Advanced tab
Media Encryption AVC Only
Media Encryption Guidelines
Allownonencryptpartyinencryptconf
Direct Connection to the Conference
Yes
Connection to the Entry Queue
Encrypt Auto
When
Possible
Encrypt When
Profile Setting
Encrypt when possible
Recording Link Encryption
Recording Link Connection Status according to flag
Encryption Flag Settings
To modify the Encryption flags
Version 7.6.1 and later
Set the Allownonencryptpartyinencryptconf flag to YES or no
Enabling Encryption in the Profile
To enable encryption at the conference level
Enabling Encryption at the Participant Level
To enable encryption at the participant level
Monitoring the Encryption Status
Packet Loss Compensation LPR and DBA
Lost Packet Recovery
Packet Loss
Monitoring Lost Packet Recovery
Enabling Lost Packet Recovery
Network Quality Indication AVC Only
Network Quality Indicators
SVC Conferencing Mode AVC Video switched conferences
Network Quality
Indication Threshold Values
Customizing Network Quality Indicator Display
Telepresence Mode AVC Only
Cellindlocation
Bottomleft
Topleft
RMX Telepresence Mode Guidelines
System Level
Conference Level
Room Participant/Endpoint Level
Video Fade is enabled for all Telepresence conferences
Horizontal Striping
Cropping
Video Fade in Telepresence conferences
Gathering Phase with ITP Room Systems
RPX and TPX Video Layouts
Aspect ratio for standard endpoints
Skins and Frames
Number Layouts Endpoints 10+
Enabling Telepresence Mode
RPX View
Click the Video Settings tab
Multiple Cascade Links
Select the required video layout
Enabling and Using Multiple Cascade Links
3RMX Telepresence Layout Mode Room Switch
4RMX Telepresence Layout Mode Continuous Presence
Current speaker is the HDX endpoint connected to RMX a
Creating a Link Participant
Link Participant in the Dial Out RMX
CascadeLink-1 CascadeLink-2 CascadeLink-3 CascadeLink-4
Participant Link in the Dial In RMX
Disconnection Causes
Polycom RMX Polycom RMX 1500-3, etc
Client / RMX Manager main screen
Polycom, Inc
Monitoring Telepresence Mode
Monitoring Ongoing Conferences
Monitoring Participant Properties
Monitoring Multiple Cascade Links
None
Polycom, Inc
Enabling Lecture Mode
Lecture Mode AVC Only
Selecting the Conference Lecturer
Selecting a defined participant
Automatic selection of the lecturer
Lecture Mode Monitoring
Enabling the Automatic Switching
To control the Lecture Mode during an Ongoing Conference
Restricting Content Broadcast to Lecturer
When enabled, the following rules apply
Muting Participants Except the Lecturer
Enabling the Mute Participants Except Lecturer Option
Permanent Conference
Auto Terminate is disabled in Permanent Conferences
Enabling a Permanent Conference
MPM, MPM+ and MPMx Card Configuration Modes
Closed Captions AVC Only
Closed Captions Guidelines
Enabling Closed Captions
New Flag field enter Enableclosedcaption
Cascading Conferences
Video Layout in Cascading conferences
Setting the FORCE1X1LAYOUTONCASCADEDLINK
Flags controlling Cascade Layouts
Conference a Conference B
Without Cascade During Cascading
Dtmf Forwarding
Play Tone Upon Cascading Link Connection
Basic Cascading using IP Cascaded Link
Basic Cascading
Basic Cascading using Isdn Cascaded Link
Dialing Directly to a Conference
Dialing to an Entry Queue
Automatic Identification of the Cascading Link
Gateway to MCU
MCU to MCU
Gateway to Gateway Calls via Isdn Cascading Link
Dialing string format
Gateway to MCU Calls via Isdn Cascading Link
MCU to MCU Calls via Isdn Cascading Link
RMX Configuration Enabling Isdn Cascading Links
Conference Profile Definition
1Recommended Conference Profile Options Setting
Line Rate Motion Sharpness Encryption
2MCU Interoperability Table
MCU Interoperability Table
Scenario Versions
Codian
System Flag Settings
Suppression of Dtmf Forwarding
Star Cascading Topology
Master-Slave Cascading
To define the dial-out cascade participant link
Line Rate Endpoint Mode Level
Topology MCU Type
New Participant Dial-out Cascade Link
If the conference has a password and you want to include
Password in the dial string, set
For example
After the Conference ID
Polycom, Inc
To define a Dial-in Participant as the cascade link
1New Participant Dial-out Cascade Link
If a gatekeeper is used This field is left empty
Host of the MCU running the other conference
Cascading via Entry Queue
7Cascaded Conferences Star Topology
Creating the Cascade-enabled Entry Queue
Creating a cascade-enabled Dial-out link
To Define a Cascade-Enabled Entry Queue
Enabling Cascading
Creating the Dial-out Cascaded Link
To define the Dial-out Cascaded Link
For Example 78485#24006#1234
Enabling Cascaded Conferences without Password
To enable cascaded links to connect without a password
Conference a Linked Conference
Monitoring Star Cascaded Conferences
Conference B Destination Conference
Cascading Conferences H.239-enabled MIH Topology
MIH Cascading allows
MIH Cascading Levels
Cascading Topologies
MIH Cascading Guidelines in CP Licensing
9MIH Cascade Levels
Video Session Mode, Line Rate and Video Settings
Video Layout in Cascading CP Conferences
2MIH Cascading Video Session Mode and Line Rate
Topology MCU Type Video Session Type Line Rate
Flags controlling Cascade Layouts
MGC to RMX Cascading
3Set up Procedures according to the Dialing Direction
Dialing RMX Level MGC Level Direction
MGC to RMX
RMX to MGC
To modify the flags
4Set up Procedures according to the Dialing Direction
Dialing MGC Level RMX 1500/2000/4000 Direction
H263ANNEXT=YES default
FORCE1X1LAYOUTONCASCADEDLINKCONNECTION=YES default
Click OK Reset the MCU to apply the changes
Click OK If you changed the flags, reset the MCU
Method II Defining the Cascading Entry Queue in the MGC
For Example 1002##12001##1234
For Example
For more details, see RMX to RMX Cascading
Topology Video Session Mode Conference Line Rate
5Recommended Conference Line Rates for Cascaded Conferences
EQ ID
Optional
1Default Meeting Rooms List
Meeting Room Name Default Line Rate
Meeting Rooms
MapleRoom 1001 Kbps OakRoom 1002 JuniperRoom 1003
Meeting Rooms List
Meeting Rooms are listed in the Meeting Room list pane
To list Meeting Rooms
Meeting Rooms List is displayed
Connection between the RMX or the SIP Server to the network
SIP server may be down, or any other reason the affects
Was selected
Creating a New Meeting Room
Meeting Room Toolbar & Right-click Menu
To create a new meeting room
Meeting Room Toolbar and Right-click Menus
Entry Queues, Ad Hoc Conferences and SIP Factories
Entry Queues
1Default Entry Queue Properties
Default Entry Queue properties
Parameter Value
To define a new Entry Queue
Defining a New Entry Queue
RMX Management Rarely Used pane, click Entry Queues
Option Description
Click OK New Entry Queue is added to the Entry Queues list
Setting a Transit Entry Queue
Listing Entry Queues
Modifying the EQ Properties
Transit Entry Queue
To cancel the Transit Entry Queue setting
IVR Provider Entry Queue Shared Number Dialing
Call Flow
To designate an Entry Queue as Transit Entry Queue
RMX Configuration
Entry Queue IVR Service
SIP Factories
Creating SIP Factories
To create a new SIP Factory
RMX Management Rarely Used pane, click SIP Factories
Click OK New SIP Factory is added to the list
New Factory Properties
Mixture of character sets Unicode
Ascii
Monitoring Registration Status
Gateway to Polycom Distributed Media Application DMA
Ad Hoc Conferencing
Failed Registration with the SIP Server failed
Address Book
Viewing the Address Book
Participants List Pane Information
To expand the group to view the group members
To collapse a group
Double-click the group name or click the Collapse button
Displaying and Hiding the Address Book
Adding a Group from the Address Book to Conferences
Adding Participants from the Address Book to Conferences
To add a group to a new conference or an ongoing conference
Participant Groups
Managing Groups in the Address Book
To manage the groups in the Address Book
Action Description
Managing the Address Book
Adding a Participant to the Address Book
To add a new participant to the Address Book
Adding a new participant to the Address Book Directly
New Participant General dialog box opens
3New Participant General Properties
To the conference H.323, SIP or ISDN/PSTN
ISDN/PSTN Only
SIP Only
Only
IP only
While the endpoint is connected
Define the following Advanced parameters
To add a participant from the conference to the Address Book
AGC
When required, you can modify the participant’s properties
Modifying Participants in the Address Book
Participant Properties window opens
Click the Add to Address Book button
Deleting Participants from the Address Book
To delete participants from the Address Book
Copying or Moving a Participant
To copy or move a participant to another group
5Copy/Cut Functions
Function Description
6Paste functions
Searching the Address Book
New Adds Copy to the end of the participant name
Filtering the Address Book
Filtering Address Book Data Using a Predefined Pattern
To filter the data in an address book group
Filtering Address Book Data Using a Custom Pattern
Custom Filtering dialog box opens
Clearing the Filter
To clear the filter and display all entries
Obtaining the Display Name from the Address Book
Importing and Exporting Address Books
Exporting an Address Book
Importing an Address Book
To Export an Address Book
Integrating the Polycom CMA Address Book with
Upgrading and Downgrading Considerations
CMA Address Book Integration Guidelines
RMX Side On the RMX menu, click Setup System Configuration
System Flags Mcmsparametersuser dialog box opens
Externalconte
Ntdirectory
Ntpassword
Ntip
Http//IP address of the CMA server
Ntuser
Polycom, Inc
System
Reservations
Resources
Reservations
Using the Reservation Calendar
Toolbar Buttons
To open the Reservation Calendar
RMX Management pane, click the Reservation Calendar button
Reservations Views
Week View
Day View
Single day is displayed
Today View
List View
Changing the Calendar View
To change between Week and Day views
To change to List View
To view Today the current date
To return to Calendar View
Creating a New Reservation
Scheduling Conferences Using the Reservation Calendar
Method III To interactively define the duration
Open the Reservation Calendar
To create a new reservation
2New Reservation Reserved Resources
Click the Schedule tab
3New Reservation Schedule Tab
Monthly
Day 1-31 of every 1-12 months Repeats a conference
First, second,...,last Sun-Sat of x months Repeats
Click the Participants tab
Using the Week and Day views of the Reservations Calendar
Managing Reservations
Viewing and Modifying Reservations
If 3 recurrences of the reservation are created
To move the Reservation to another time slot
To change the Reservation’s Start time
To change the Reservation’s End time
Reservation Properties General dialog box opens
Click the Adjust Reservations Time button
Adjusting the Start Times of all Reservations
Adjust Reservations Time dialog box opens
Deleting Reservations
To delete a single reservation
To delete all recurrences of a reservation
Click the Delete Reservation button. or
Searching for Reservations using Quick Search
To search for reservations
To clear the search and display all reservations
Click Search
Operator Conferences
Operator Assistance & Participant Move
10-1
Operator Conference Guidelines
Enter the Conference IVR Service Name
New Conference IVR Service Welcome dialog box opens
Click the Conference Password tab
Defining the Components Enabling Operator Assistance
Click the Video Services tab
Click the Roll Call/Notifications tab
Define the Entry Queue Service Name
New Entry Queue IVR Service Welcome dialog box opens
New Entry Queue IVR Service Conference ID dialog box opens
Click the Operator Assistance tab
Defining a Conference Profile for an Operator Conference
New Entry Queue IVR Service Video Services dialog box opens
RMX Management pane, click Conference Profiles
1New Profile General Parameters
10-7
2New Profile Advanced Parameters
LPR and DBA on
By the RMX User
Configuration Mode
10-9
Resolutions in AVC-based CP Conferencing on
3New Profile Video Quality Parameters
To start a conference from the Conference pane
Defining an Ongoing Operator Conference
10-11
4New Conference General Options
Routing Name
Comma, colon and semicolon characters cannot be used
10-13
Saving an Operator Conference to a Template
New Conference Participants dialog box opens
To save an ongoing Operator conference as a template
To their destination conference
Starting an Operator Conference from a Template
Click the Save Conference to Template button. or
Right-click and select Save Conference to Template
10-15
Click the Start Conference from Template button. or
Requesting Help
Right-click and select Start Conference from Template
Participant Alerts List
5Participants List Status Column Icons and Indications
Icon Status Indication Description
10-17
Audible Alarms
Using Audible Alarms
Moving Participants Between Conferences
Move Guidelines
Moving Participants
Yes
YES
10-19
Moving a Participant Interactively
Conference Template
Conference Templates
11-1
Using Conference Templates
Clicking the tab opens the Conference Templates list
Creating a New Conference Template
Creating a new Conference Template from Scratch
To create a new Conference Template
Click the New Conference Template button
New Conference Template General dialog box opens
New Participant General tab opens
New Template Participants dialog box opens
11-5
Modify the fields of the General tab Click the Advanced tab
New Participant Advanced tab opens
Optional. Click the Information tab
11-7
11-8 Polycom, Inc
To start an ongoing conference from a Template
Starting an Ongoing Conference From a Template
11-9
Conference is started
To schedule a Reservation from a Conference Template
Right-click and select Schedule Reservation from Template
Reservation Properties dialog box is displayed
11-11
11-12 Polycom, Inc
Deleting a Conference Template
Exporting and Importing Conference Templates
To delete Conference Templates
Right-click and select Delete Conference Template
Using the Export Conference Templates option, you can
Exporting Conference Templates
Exporting All Conference Templates from an MCU
Export selected Conference Templates
Exporting Selected Conference Templates
Conference Templates Export dialog box is displayed
To export selected Conference Templates
11-15
11-16 Polycom, Inc
Importing Conference Templates
To import Conference Templates
Conference Templates Import dialog box is displayed
11-17
Conference Template already exists
Polycom Conferencing for Microsoft Outlook
12-1
Setting up the Calendaring Solution
1Exchange Integration Configuration Option
Option 1 Using default Exchange Server settings
12-3
Option 2 Using an alternate Primary Smtp Mailbox
Reply to the meeting invitation
2Exchange Integration Configuration Option
Option 3 Using modified Exchange Server settings
12-5
Calendaring Guidelines
RMX must be configured as a Static Route
RMX must have its MCU prefix registered in the gatekeeper
12-7
Creating and Connecting to a Conference
Creating a Conference
Connecting to a Conference
Access Number section
4Microsoft Outlook Field Usage
Gathering Slide
RMX Standalone Deployment
Polycom Solution Support
RMX and Polycom DMA System Deployment
Conference and Participant Monitoring
13-1
General Monitoring
Monitoring AVC-based Video Switching Conferences
Monitoring is done in the same way as for CP conferences
Conference Level Monitoring
Viewing the Properties of an Ongoing AVC-based Conference
To view the parameters of an ongoing AVC conference
13-3
1Conference Properties General
Following information is displayed in the General tab
Video and audio streams
MPM
HD 720P
MPM+
13-5
Following information is displayed in the Advanced tab
Conference Properties Advanced dialog box opens
2Conference Properties Advanced Parameters
Click the Gathering Settings tab
Conference Properties Gathering Settings dialog box opens
How often a FW NAT Keep Alive message is sent. For more
13-7
3Profile Gathering Settings
Following information is displayed
Conference Properties Video Quality dialog box opens
Field/Options Description
4Conference Properties Video Quality Parameters
Based CP Conferencing on
13-9
Cascade Optimized and SVC Optimized
263
264 HD
5Conference Properties Video Settings Parameters
Click the Video Settings tab to list the video parameters
13-11
6Customized Polling Buttons
13-13
Viewing the Properties of an Ongoing SVC-based Conference
To view the parameters of an ongoing SVC conference
13-15
7Conference Properties Advanced Parameters
Cascade Resolution Resolution is fixed in SVC conferences
8Conference Properties Video Quality Parameters
Field/Option Description People Video Definition
Optimized
13-18 Polycom, Inc
Request to Speak is
Request to Speak
13-19
Duration of the icon display cannot be modified
Participant Level Monitoring
Displaying Participants Properties
To display the participant Properties
Participant Properties Media Sources dialog box opens
10Participant Properties Media Sources Parameters
IP Participant Properties
General dialog box
Participant Status
MCU
13-23
AVC-based
13-24 Polycom, Inc
12Participant Properties H.245/SDP Parameters
SIP Participant AVC-based and SVC-based
13-25
Channels
Columns
13-27
14Participant Properties Channel Status Advanced Parameters
SIP Bfcp TCP
On page E-1
Participant Properties Advanced Channel Information on
E-1
13-29
15Participant Properties Gatekeeper Status Parameters
16Participant Properties Gatekeeper Status Parameters
13-31
Channel Status tab Channel Status -Advanced tab
Monitoring SIP Bfcp Content
For more information see Participant Level Monitoring on
Monitoring ISDN/PSTN Participants
To view the participant properties during a conference
18ISDN/PSTN Participant Properties Media Sources
MCU
User Channels have been muted/suspended by the RMX
User
19 Participant Properties H.221 Parameters
13-35
20ISDN/PSTN Participant Properties Connection Status
13-37
Monitoring Telepresence Participant Properties
Recording Conferences
14-1
Configuring the RMX to Enable Recording
Default
Creating Multiple Virtual Recording Rooms on the RSS
Defining the Recording Link
SIP
RSSIPAddress##VRR number
Is 5555, enter 173.26.120.2##5555
14-3
Conference IVR Service Properties dialog box is displayed
Enabling the Recording Features in a Conference IVR Service
Click OK Recording Link is added to the RMX unit
Enabling the Recording in the Conference Profile
To enable recording for a conference
Profile Properties dialog box, click the Recording tab
Configuration
Recording is enabled in the Conference Profile
3Conference Profile Recording Parameters
Recording Link Encryption Flag Setting
Recording Link Encryption
Recording Link Encryption Guidelines
14-7
Managing the Recording Process
Recording Link Settings
Recording in the Conference Profile on
Recording Link Default Layout Settings Auto Layout Mode
Recording Link Layout
Not applicable
14-9
To manage the recording process using the right-click menu
Name Description
Using Dtmf Codes to Manage the Recording Process
Conference Recording with Codian IP VCR
2Conferences List Recording Tool bar buttons
Button Description
Monitoring the recording participant
Users
Users, Connections and Notes
User Types
Chairperson
Auditor
Machine Account
An Auditor can only view Auditor Files and audit the system
Listing Users
Monitoring
Active Directory
To view the users currently defined in the system
Administrators can add new users to the system
Adding a New User
Changing a User’s Password
Deleting a User
Optional. To associate a user with a machine
15-5
Click OK User’s password is changed
To disable a user
To enable a user
Disabling a User
To rename a user
Renaming a User
15-7
Connections
User and Connection Management in Ultra Secure Mode
Viewing the Connections List
Managing the System Users
User Types
Disabling/Enabling Users
Renaming Users
Managing the User Login Process
Implementing Strong Passwords
Password Character Composition
Password Length
Implementing Password Re-Use / History Rules
Defining Password Aging
Passwordexpirationdays System Flag
Range 1 Default
Defining Password Change Frequency
Forcing Password Change
Temporary User Lockout
User Lockout
User Login Record
Controlling User Sessions
Management Sessions per System
15-13
Using Notes
Connection Timeout
Session Timeout
Sessions per User
To delete a note
To open or edit a note
15-15
15-16 Polycom, Inc
Network Services
IP Network Services
Two IP Services are defined for the RMX
Management Network Default IP Service Conferencing Service
Default IP Service Conferencing Service
Management Network Primary
Modifying the Management Network
To view or modify the Management Network Service
16-3
1Default Management Network Service IP
Modify the following fields
Hardware Monitoring purposes
IPv6 address of the RMX Shelf Management
RealPresence Collaboration Server Web Client to
16-5
2Default Management Network Service Routers
Click the Routers tab Modify the following fields
16-7
Click the DNS tab Modify the following fields
DNS
Manually for LAN 2 Port only
4Management Network Properties LAN Ports Parameters
16-9
Click the Security tab Modify the following fields
5Management Network Properties Security Parameters
Modifying the Default IP Network Service
Fast Configuration Wizard
To view or modify the Default IP Service
16-11
RMX1500 MPMx
Optional. Click the DNS tab
16-13
7Default IP Service Conferencing Gatekeeper Parameters
Click the Gatekeeper tab Modify the following fields
16-15
Number of simultaneous calls x 8 ports 2 audio, 2 video
9Default IP Service Conferencing QoS Parameters
Enable
Field
16-17
TOS
10Default IP Network Service SIP Servers
Click the SIP Servers tab Modify the following fields
Following protocols are supported TLS 1.0, SSL 2.0 and SSL
16-19
Field Description Create Certificate
Send Certificate
11Default IP Network Service Security SIP Digest
16-21
12Default IP Network Service SIP Advanced
Optional. Click the V35 Gateway tab
13Network Service V35 tab
16-23
Ethernet Settings
To modify the automatic LAN port configuration
On the RMX menu, click Setup Ethernet Settings
Port Type Label on MCU 1500 4000
Ethernet Settings dialog box opens
16-25
RealPresence Collaboration Server RMX 4000 Do not
Modify the following field
RealPresence Collaboration Server RMX 1500 Do not
To monitor signaling status
16IP Network Services Properties RMX CS IP
IP Network Monitoring
16-27
17IP Network Services Properties H.323
Not Registered The registration of the Signaling Host with
Click the H.323 tab H.323 tab displays the following fields
IPv6 Scope IP Address Global Global Unicast IP address
18IP Network Services Properties SIP Servers
16-29
19IP Network Services Properties ICE Servers
16-31
Default Management Network Service
LAN Redundancy
IPv6 Guidelines
RMX Internal Addresses
Configuration Requirements
Media Redundancy
RealPresence Collaboration Server RMX
16-33
System Flag / Value RMX
Signaling and Management Redundancy
Multipleservices = no Lanredundancy
Flag / Value Port Usage LAN 2 / MNG B RMX
16-35
Network Traffic Control
Hardware Monitor Indications
Flag / Value Port Usage LAN 2 / MNG B RMX LAN 3 / MNG RMX
Status Description
Should a SIP Proxy failure occur in one of the DMA servers
Three Network Traffic Control Flags are added
16-37
RealPresence Collaboration Server RMX Network Port Usage
SIP-TLS
RTP
Rtcp
SIP -TLS
Supported Capabilities and Conferencing Features
ISDN/PSTN Network Services
Non Supported Capabilities and Conferencing Features
Obtaining ISDN/PSTN required information
Adding/Modifying ISDN/PSTN Network Services
16-41
Click Next
Default Num Type Select the Default Num Type from the list
Default Unknown
Whether this number is national or international
Call, select Unknown
Click Next Span Definition dialog box is displayed
25PRI Settings
26Span Definition
27Phones Settings
16-45
Click Save & Continue
Modifying an ISDN/PSTN Network Service
To Modify an ISDN/PSTN Network Service
Click Save & Close
Span Definition
28Default Management Network Service LAN Ports
Network Security
Spans
Attached
RealPresence Collaboration Server RMX
Multiple Network Services
16-49
16-50 Polycom, Inc
29Maximum Number of Network Services per RMX System
16-51
First Time Installation and Configuration
Fixed and Flexible Resource Allocation Mode
Resource Allocation and Capacity
Preparations
Upgrading to Multiple Services
Hardware Installation and Setup
First Entry Power-up and Configuration
16-53
RealPresence Collaboration
Parameter Local Network Settings
Server RMX RealPresence Collaboration Server RMX 4000 only
RealPresence Collaboration Server RMX Hardware Installation
Connecting the cables to the RTM IP
31LAN Connections to the RTM IP
RTM IP Port Description
Connecting the cables to the RTM LAN
Signaling and Media additional second Network Service
Signaling and Media existing first Network Service
32LAN Connections to the RTM LAN
Signaling and Media second Network Service optional
Signaling and Media first Network Service optional
33LAN Connections to the RTM IP
34LAN Connections to the RTM LAN
RMX Configuration
MNG MNG B
System Flags and License Settings
IP Network Service Definition
To add new/additional Network Services
16-59
New IP Service Networking IP dialog box opens
36IP Network Service IP Parameters
RealPresence
Collaboration
Server RMX
RealPresence Collaboration Server RMX 2000 If one card was
Following flags can be defined per service
16-63
37Default Management Network Service DNS
IP address field is enabled only if Specify is selected
One Network Service can include the DNS definition
Optional. Click the Ports tab
38Default IP Network Service SIP Advanced
Setting a Network Service as Default
16-65
Ethernet Settings
Signaling Host IP Address and MCU Prefix in GK Indications
Video/Voice Port Configuration and Resolution Configuration
Ethernet Settings on
Conference Profile
16-67
Hardware Monitor
Gateway Profiles
Signaling Monitor
Conferencing
Defining Dial Out Participants
16-69
Monitoring Conferences
Reserving Video Resources for a Conference
General dialog box
Port Gauge Indications
Resource Report
16-71
Remote Connection Using the Internet
NAT Network Address Translation Traversal
Deployment Architectures
Session Border Controller SBC
Business to Business Connections
To enable and modify FW NAT Keep Alive
System Configuration in SBC environments
FW Firewall NAT Keep Alive
IVR Services
IVR Services List
To view the IVR Services list
17-1
1IVR Toolbar buttons
IVR Services Toolbar
Button Button Name Descriptions
To add a language
Adding Languages
17-3
Uploading a Message File to the RMX
To upload messages to the MCU
2lists the Message Types for each category
2IVR Message Types by Message Category
Message Message Type Category
17-5
Defining a New Conference IVR Service
Defining a New Conference IVR Service
Defining the IVR Service for Gateway Calls on
To define a new Conference IVR Service
17-7
17-8 Polycom, Inc
17-9
17-10 Polycom, Inc
Message Type Description
6Conference IVR Service Properties General Voice Messages
17-11
Number of redials. This call is then disconnected
Complete the procedure
Disconnect on Wrong
Click the Roll Call tab
17-13
7Conference IVR Service Properties Roll Call Messages
If Enable Roll Call option is selected
Roll Call Message Description
If Enable Tone Notifications option is selected
17-15
8IVR Slide Input / Output Formats
Slide Resolution Format Input Slides Generated Slides
High HD1080p HD720p
Video Services Description
Low 4CIF
4SIF
CIF
17-18 Polycom, Inc
Operation Dtmf String Permission
10New Conference IVR Service Properties Dtmf Codes
17-19
17-20 Polycom, Inc
Entry Queue IVR Service
Defining a New Entry Queue IVR Service
To set up a new Entry Queue IVR Service
17-21
11Entry Queue IVR Service Properties Global Parameters
New Entry Queue IVR Service Global dialog box opens
Fill in the following parameters
12Entry Queue IVR Service Properties Conference ID
Select the voice messages
Assign an audio file to each message type, as follows
17-23
New Entry Queue IVR Service General dialog box opens
Operator Assistance dialog box opens
17-25
Then click the Set Default Conference IVR Service button
To select the default Conference IVR Service
To select the Default Entry Queue IVR Service
To modify the properties of an IVR Service
Replacing the Music File
Adding a Music File
Music file guidelines
Creating Audio Prompts and Video Slides
Install Music File window opens
Recording an Audio Message
Attributes list, select 16.000 kHz, 16Bit, Mono
To define the format settings for audio messages
17-29
To record a new audio message
17-31
Creating a Welcome Video Slide
To create a welcome video slide
Inviting Participants using Dtmf
Error Handling
Invite Call Flow
Entering Additional Dtmf Codes
General Video Services Dtmf Codes
Enabling the Invite Participants using Dtmf Option
To enable the Invite Participant using Dtmf on the RMX
IVR Services Video Services tab is displayed
Conference IVR Services General tab is displayed
17-35
IVR Services Dtmf Codes tab is displayed
Default IVR Prompts and Messages
To disable the Invite Participant option
Disabling the Invite Participant Option
Message Type Message Text File Name
17-38 Polycom, Inc
NID
17-39
Volume Control of IVR Messages, Music and Roll Call
To control the volume of IVR music, messages and Roll Call
Ivrmusicvolume
Ivrmessagevolume
Call Detail Record CDR Utility
CDR File
CDR File Formats
18-1
Following is a sample of an unformatted CDR file
Following is an example of a formatted CDR file
CDR File Contents
Multi-Part CDR Files
Viewing, Retrieving and Archiving Conference Information
Viewing the Conference Records
Multi-part CDR File display
Refreshing the CDR List
Retrieving and Archiving Conference CDR Records
To refresh the CDR list
To retrieve and archive CDR records
Gateway Functionality
Gateway Calls
19-1
IP Participants
Call Flows
Direct Dialing
Dialing string
Dialing from H.323 Endpoints
19-3
Dialing from SIP Endpoints
Optional
Gateway IVR
19-5
Dial-out Calls
Direct IP Dialing
Gkmandatoryforcallsout System Flag
Flag Value Gatekeeper Results Available
Dial-in Calls
19-7
Isdn Participants
Enabling or Disabling Direct IP Dialing
Dialing from ISDN/PSTN Endpoints
Pstn Dial-in Using GK Prefix
19-9
Interoperability with CMA
Calling an IP Endpoint via Gateway
Gateway Redial or Redialing Gateway Calls
Redial on Wrong Number
Wrong Destination Number
323
Disconnect on No Answer
Disconnect on Busy
Wrong Destination Number Time-out
Configuring the Gateway Components on the RMX
Disconnect on Wrong Number
New IVR Messages
There are 4 new IVR Messages
Defining the IVR Service for Gateway Calls
To define a new Conference IVR Service for gateway calls
19-15
19-16 Polycom, Inc
To define a Conference Profile for Gateway Sessions
Defining the Conference Profile for Gateway Calls
19-17
To define a new Gateway Profile
Defining the Gateway Profile
RMX Management Rarely Used pane, click Gateway Profiles
19-19
Service for dialing out to the target number
System Configuration
Enabling Pstn dial-in using GK prefix
Displaying the Connection Information
Click OK New Gateway Profile is added to the list
Monitoring Ongoing Gateway Sessions
Administrator’s Guide, Conference Level Monitoring on
Connection Indications
Gateway Session Parameters
Connected Participant Parameters
Gateway Session Name
Conference ID
To set up the Meeting Room for direct dialing
Define the Meeting Room with the following
Dialing to Polycom DMA
19-25
Calling the DMA via Gateway IVR
Automatic Dial String Generation
Manual Dial String Entry
19-27
Pstn Dial-in Using GK Prefix
Enabling Pstn dial-in using GK prefix
Standalone RMX
Deploying a Polycom RMX Serial Gateway S4GW
RMX with DMA
19-30 Polycom, Inc
Accessing the RMX Manager Directly
To access the RMX Manager directly
RMX Manager Application
20-1
Installing the RMX Manager
Click the Install RMX Manager link
Upgrade Notes
New RealPresence Collaboration Server RMX Installation Note
20-3
Starting the RMX Manager Application
To use the browser
To use the Windows Start menu Click Start Programs
Click All Programs Polycom RMX Manager
To connect the RMX Manager to an MCU
Connecting to the MCU
20-5
20-6 Polycom, Inc
RMX Manager Main Screen
MCUs Pane
MCUs pane includes a list of MCUs and a toolbar
20-7
1MCU Icons and Statuses
Conferences Pane
RMX Management
MCUs Toolbar
Monitoring conferences
List Pane
Status Bar
System Alerts
Participant Alerts
MCU State indicator displays the status of the selected MCU
Address Book
Conference Templates
Port Usage Gauges
To add a RMX unit
Adding MCUs to the MCUs List
MCU IP
Starting a Conference
20-13
Starting a Conference from the Conferences Pane
Start a Reservation
Starting a Reservation
To start a conference from the Reservation Calendar
MCUs pane, select the MCU to run the conference
20-15
Monitoring Conferences
20-16 Polycom, Inc
On the RMX Menu, click View Group by MCU
Grouping the Participants by MCU
20-17
Start Monitoring/Stop Monitoring
Participants pane display changes accordingly
Disconnecting an MCU
Modifying the MCU Properties
To view and/or modify the MCU Properties
To disconnect an MCU
Changing the RMX Manager Language
Removing an MCU from the MCUs Pane
To Remove an MCU from the list
Import/Export RMX Manager Configuration
To Export the RMX Manager Configuration
Export RMX Manager Configuration dialog box opens
20-21
To Import the RMX Manager Configuration
Import RMX Manager Configuration dialog box opens
Installing RMX Manager for Secure Communication Mode
To install the RMX Manager
Set the RMX to Non Secure Communication Mode
RMX Management pane, click IP Network Services
Clear the Secured Communication check box
Security tab is displayed
Enter the Local Domain Name
Create a Certificate Request
Set the RMX to Secure Communication Mode
20-25
Click on the Security tab. The Security tab is displayed
Management Network Properties dialog box is displayed
Select the Secured Communication check box
Using an Internal Certificate Authority
20-27
Select Base-64 encoded X.509 .CER
Certificate Export Wizard is displayed
Click the Next button
20-29
20-30 Polycom, Inc
System and Participant Alerts
21-1
1Active Alarms Pane Columns
System Alerts
To view the System Alerts list
An identifying number assigned to the system alert
Participant Alerts
To view the Participants Alerts list
Click the red blinking Participants Alerts indication bar
21-3
RMX Time
Altering the clock
Participant Alerts pane opens
To Alter the MCU Time
21-5
Resource Capacity
Resource Management
Maximum Possible Resources Resource Type RMX MPMx
Resource Capacity Modes
21-7
Resolution/fps Video Resources Used
Resource Usage
SVC Conferencing
AVC Conferencing Continuous Presence
AVC Conferencing Voice
AVC Conferencing Video Switching
21-9
Flexible Resource Capacity Mode
Video/Voice Port Configuration
Fixed Resource Capacity
Configuring the Video/Voice Resources in MPM Mode
Configuring the Video/Voice Resources in MPM+ and MPMx Mode
There are two Resource Capacity modes in MPM+ and MPMx Mode
Flexible Resource Capacity Fixed Resource Capacity
To allocate Audio Only ports in MPM+ and MPMx mode
To allocate resources in Fixed Resource Capacity mode
RMX menu, click Setup Video/Voice Port Configuration
Flexible Resource Capacity
Video/Voice Port Configuration dialog box opens
21-13
21-14 Polycom, Inc
Forcing Video Resource Allocation to CIF Resolution
To cancel the forcing of CIF resource
To force CIF resource
21-15
Main toolbar, click Administration Resource Report
Displaying the Resource Report
6Resource Report Fields Parameters
Column Description
Resource Report Display in Flexible Resource Capacity Mode
21-17
Port Gauges
Resource Report is displayed as follows
21-19
RMX Resource Management by CMA and DMA
7ISDN E1/T1 Connection Capacity vs. Bit rate
Setting the Port Usage Threshold
Port Usage Threshold
To Set the Port Usage Threshold
21-21
SIP Dial-in Busy Notification
Port Usage Gauges
Port Gauges in Flexible/Fixed Capacity Modes
High Port Usage threshold
Audio Ports Gauge
Flexible Capacity Mode
Fixed Capacity Mode
System Information
Video Ports Gauge
ISDN/PSTN
21-25
Cards in the system are disabled. It is the mode used
Cards in the system are disabled
Media cards
MPM Only MPM cards are supported. MPM+ and MPMx
Snmp Simple Network Management Protocol
MIBs Management Information Base
Traps
Private MIBs
Alarm-MIB
MIB H.341 H.323
Standard MIBs
Interfaces Mib-2
Unified MIB
Name Type Description
Palntsc NTSC/PAL
21-29
21-30 Polycom, Inc
An Example of an Authentication Failure Trap
An Example of a ColdStart Trap
To enable Snmp option
RMX Web Client menu bar, click Setup Snmp
Defining the Snmp Parameters in the RMX
Status Trap
1RMX-SNMP Properties Agent Options
Contact person for this
With the MCU
21-33
Click the Traps tab
RMX-SNMP Properties Traps dialog box opens
AES
21-35
RMX-SNMP Properties Security dialog box opens
Default Empty
Default MD5
Default DES
21-37
Accepted Host IP Address dialog box opens
Hot Backup
RMX Snmp Properties Security dialog box, click OK
21-39
Using Hot Backup Triggers
Enabling Hot Backup
To enable Hot Backup
Configuring the Hot Backup Triggers
21-41
Modifications to the Master MCU Requiring System Reset
Select the appropriate Hot Backup Triggers check boxes
To modify the Master MCU configuration
Reset the Master MCU
Using Audible Alarms
Audible Alarm Permissions
When selected all audible alarms are immediately stopped
Stop Repeating Message
Configuring the Audible Alarms
7Audible Alarm User Customization Options
User Customization
Option Description
Replacing the Audible Alarm File
21-45
Multilingual Setting
Customizing the Multilingual Setting
To customize the Multilingual Setting
Banner Display and Customization
Non-Modifiable Banner Text
Sample 1 Banner
Non-Modifiable Banners
Sample
Sample 3 Banner
Sample 2 Banner
Sample 4 Banner
Banners Configuration dialog box opens
8Banner Configuration
Customizing Banners
Customize the banners by modifying the following fields
Login Screen Banner
Banner Display
Backup and Restore Guidelines
Software Management
Main Screen Banner
21-51
Using Software Management
Backup Configuration dialog box opens
Browse to the Install Path and then click Install
Click the Browse button
Using Ping
Ping RMX
To Ping a network entity from the RMX
OK, or
To configure the notifications
Notification Settings
10Notification Settings Parameters
Logger Diagnostic Files
21-55
11Diagnostic File Button Options
Following tasks can be performed
File name structure
File name format
Standard Security Mode
Information Collector
Viewing the Logger Files
Apache logs
Ultra Secure Mode
Using the Information Collector
Unpermitted access includes
Network Intrusion Detection System Nids
Creating the Information Collector Compressed File
To create the compressed file
Click the Collect Information button
21-59
Auditor
Saving the Compressed File
Viewing the Compressed File
To view the compressed file
To access Auditor Files
Auditor Files
Auditor Event History File Storage
Retrieving Auditor Files
Auditor File Viewer
To retrieve files for storage on a workstation
To open the file in the Auditor File Viewer
Double-click the file
Following fields are displayed for each event
21-63
To open an auditor event file stored on the workstation
Alerts and Faults
Lists Alerts and Faults that are recorded by the Auditor
Audit Events
Event
Lists Transactions that are recorded by the Auditor
Transactions
Transaction
14Transactions
21-67
Installing ActiveX
ActiveX Bypass
To reset the RMX
Resetting the RMX
21-69
Restore Factory Defaults
Restoring Factory Defaults
Standard Restore
Comprehensive Restore
USB key
Click the Backup & Configuration option
21-71
Backup Configuration Dialog box opens
To Restore Factory Default Settings using the USB key
21-73
21-74 Polycom, Inc
Modifying System Flags
System Configuration Flags
22-1
Mcmsparameters tab, the following flags can be modified
22-3
Enableagc
Enableautoextensio
Enablecascadedlink
Enablecyclicfilesy
22-5
CONTENTFORCEH263
Hidesitenames
Internalscheduler
Isdncountry Code
Isdnresourcepolicy
22-7
Itpcropping
Esinsteadofvoice
Ivrrollcalluseton
22-9
Lastloginattempts
Legacyepcontentde
Faultlayout
Maxconfpasswordr
22-11
Multipleservices
Mintipcompatibilityl
Inerate
Msenvironment
22-13
Faultlen
Passwordexpiration
Numericconfpassde
Numericconfpassma
22-15
Example
22-17
Manually Adding and Deleting System Flags
To add a flag
22-19
Bondinggroupdelay
Burnbios
Cacenable
Bondingdialingmeth
22-21
Possible values
Default no
22-23
ENABLEH239
ENABLEH239ANNEXT
Enableipredial
Enablelyncrtcpint
22-25
Externaldbpasswor
Externaldbport
Fadeinfadeout
FORCE1X1LAYOUTON
Possible values YES / no
22-27
Contentrate
RATEHD720P30SHARP
RATEHD720P60MOTION
RATESD30SHARPNESS
22-29
Default n
Default YES
22-31
Passwordfailurelimi
Portgaugealarm
Partygatheringdura
Tionseconds
22-33
Sendsipbusyuponr
Esourcethreshold
Sendsrtpmki
Sendwiderestoip
Sendwiderestoisd
Setaudioclarity
Setaudioplc
Setautobrightness
Sipenablefecc
Sipfastupdateinter
Setdtmfsourcediff
Insec
22-37
Supporthigh
Profilewithisdn
Tcburstsize
Tclatencysize
Manually Adding Flags to the Csmoduleparameters Tab
22-39
Deleting a Flag
To delete a flag
Auto Layout Configuration
Customizing the Default Auto Layout
Default Auto Layout is controlled by 13 flags
Default Value Possible Values
22-42 Polycom, Inc
Legacyepcontentdefaultlayout Flag Values
Set to Number Flag Possible Participant’s View
Predefined AUTOLAYOUT5
22-43
22-44 Polycom, Inc
Automatic Password Generation Flags
Csenableepc Flag
22-45
Enabling the Automatic Generation of Passwords
Default in non-secured mode means no minimum
Default in Ultra Secure Mode Conference password
Default in Ultra Secure Mode, Chairperson
Numericchairpass Default
Numericconfpassdefaultl
22-47
Ultra Secure Mode Flag
Snmp
Login and Session Management
Range Default Network Security
22-49
Range Default User Management
Disableinactive User
Strong Passwords
Chine Passwordexpirat Iondays Ionwarningdays Passwordhistor
Range Default Cyclic File Systems
Ultrasecuremode System Flag Descriptions
Flag Description Network Security
22-51
Strong Passwords
Flag Description
RMX Serial Gateway S4GW
22-53
22-54 Polycom, Inc
Viewing the Status of the Hardware Components
RMX Hardware Monitoring
23-1
HW Monitor Pane Tool bar
Button Name Description
Hardware Properties dialog box has the following structure
23-3
To view the MCU Properties
3MCU Properties General Info
4MCU Properties Event Log
23-5
To view the Card Properties
5Card Properties General Info
Mezzanine a
Mezzanine B
To View the Supporting Hardware Components Properties
Backplane Properties
6Backplane Properties General Info
23-7
General Settings
FAN Properties
7FANS Properties General Info
Fans
LAN 1, LAN 2, LAN 3 Properties
23-9
Chassis File ID
8MCU Properties General Info
ID assigned to the MCU’s chassis file
9MCU Properties Event Log
23-11
10Card Properties General Info
11Backplane Properties- General Info
23-13
12FANS Properties General Info
Field Description General Settings
Fan number Fan numbering Speed rpm Present speed of a fan
LAN 0, LAN 1, LAN 2 Properties
23-15
13MCU Properties General Info
14MCU Properties Event Log
0x20 Switch, 0x86 MFA, etc
23-17
15Card Properties General Info
16Backplane+ Properties- General Info
Backplane+ Properties
23-19
If applicable second Backplane Mac address
Board Mac Address
17FANS Properties General Info
Connecting to the Shelf Management Server
Diagnostic Mode RMX 1500/2000/4000
23-21
Performing Basic Mode Diagnostics
To run Basic Mode Diagnostics on a Hardware Component
List pane tool bar, click the Basic Mode button
23-23
After login the following screen appears
18Run Tests Parameters
23-25
1RMX 2000/4000 Diagnostics Tests & Monitoring Tests
19Tests Selection Additional Test Parameters
Performing Advanced Mode Diagnostics
To run Advanced Mode Diagnostics on a Hardware Component
List pane tool bar, click the Advanced Mode button
Reset Confirmation dialog box, click Yes
23-28 Polycom, Inc
3RMX 2000/4000 Diagnostics Tests & Monitoring Tests
23-29
5RMX 2000/4000 MPMx D DSP DSP Sub Test selection
20Tests Selection Additional Test Parameters
MCU Monitor
Diagnostics Monitoring
23-31
21Tests Monitoring MCU Monitor Parameters
Cards Monitor
22Tests Monitoring Card Monitor Parameters
23Tests Monitoring Card Monitor Parameters
Error Buffer
23-33
Temperature Thresholds
Click Active Alarms
RMX RTM-IP 1500/RTM-IP/RTM IP 4000 Card Properties
To view the RMX RTM-IP 1500/RTM-IP/RTM IP 4000 Properties
To view the RMX Ctnl Properties
23-36 Polycom, Inc
To view the MPM+ Properties
23-37
MPMx Card Properties
To view the MPMx Properties
Table A-1Call Disconnection Causes
Disconnection Causes
Disconnection Cause Description
ARQ
Disconnection Cause Description
Ambiguous
Requested resource Must be accessed through
Disconnection Cause Description
Disconnection Cause
Number Summary Description
Disconnection Cause
Number Summary Description
Enquiry Status Enquiry
Subscribed
Disconnection Cause
CUG
CUG or a CUG call was made to a non CUG member
Unrecognized That was not recognized Parameter Discarded
Message with
Interworking An interworking call has ended Unspecified
Polycom, Inc
Alarms
Alarms and Faults
Alarm Code Alarm Description
Table B-1Alarms
Appendix B-Alarms and Faults
Free space percentage% minimum free space Blocks
Appendix B-Alarms and Faults
Such a case the system is automatically restarted
Alarm Code Alarm Description
Alarm Code Alarm Description
Appendix C
CDR Fields Unformatted File
Table C-1Conference Summary Record Fields
GMT. The reservation time of a reservation that was started
Event Records
Event Code Event Name Description
Event Code Event Name Description
Update
SIP Private
Extensions
Gatekeeper
User Update
User ADD
User Delete
PARTICIPANT, User Disconnect PARTICIPANT, User
Attend Party
Back to
Party
Continue
User Update Participant Continue 1, on page C-22 2102
Additional information about a User Update Participant
User Update Participant Continue 1, on page C-22 2106
Contents of the participant information fields
Fields for Event 5001 Conference Start Continue
Fields for Event 6001 Conference Start Continue
Fields for Event 11001 Conference Start
Continue 10, on page C-15
Appendix C-CDR Fields Unformatted File
Value is in units of 0.01 seconds
For the type of conference
Before switching to the next participant
Any other number Unknown
NTI TIE Trunk
NTI FX
ATT Accunet
Participant Name Name of the participant
Video parameters
Channels, as follows
12 H.323 card failure
Field Description
Field Description
Identification as identified by the MCU
Dialed by the MCU for each participant channel
ISDN/PSTN
SIP URI
Address overrides the gatekeeper
Tel URL
Remote participant
Undefined
Field Description
Secondary Cause
Password Not supported This field remains empty
SIP
Bonding Phone Number Phone number for Bonding dial-out calls
SIP URI
Field Description
Field Description
Table C-29Event fields for Event 33 Party Chair Update
Up to 80 characters
Field Description
Operator Name
Operator Attend Party to Conference
Party Name Name of the participant who was moved
Bandwidth that is currently supported
Isdn
MCU
Party Alias SIP Party Address
Info1 Info2 Info3 Info4
VIP
Table C-40Disconnection Cause Values
Value Call Disconnection Cause
SIP bad name
Value Call Disconnection Cause
MGC Manager Events that are not Supported by the MCU
Following MGC Manager events are not supported by the MCU
Ad Hoc Conferencing and External Database Authentication
Ad Hoc Conferencing without Authentication
Ad Hoc Conferencing with External Database Authentication
Starting a conference uses the following method
Ad Hoc Conferencing with Authentication
MCU
Network
Conference Access with External Database Authentication
Conference Access Validation All Participants Always
Conference Access Validation Chairperson Only Upon Request
MCU
Entry Queue IVR Service with Conference ID Request Enabled
Ad Hoc Settings
Profiles
Authentication Settings
Ad Hoc enabled Entry Queue
MCU Configuration
External Database Application Settings
Click OK Reset the MCU for flag changes to take effect
To set the System Configuration flags
Flag Description and Value
Set the External Server Authentication field to Numeric ID
Set the External Server Authentication field to
Lution is 4CIF, the Faulty flag is displayed
Bilities exchange, the Faulty flag is displayed
Participant Properties Advanced Channel Information
Channel Index For Polycom Internal use only
Field Description
From the beginning of the channels life span
Polycom, Inc
Secure Communication Mode
Environments are
CSR
PFX / PEM
Switching to Secure Mode
Client Authentication Server Authentication
Purchasing a Certificate
For example RootCA ↔ IntermediateCA ↔ SubCA
Click Send Details
Installing the Certificate
To install the certificate
Enabling Secure Communication Mode
When Secure Communications Mode is enabled
Creating/Modifying System Flags
Rmxmanagement
Management Security Properties dialog box is displayed
Alternate Management Network
Select the Secured Communication check box
Ultra Secure Mode
Securing an External Database
Ultrasecuremode System Flag
Ultrasecuremode System Flag
PKI Public Key Infrastructure
Unique Certificates for all Networked Entities
Peer Certificates
Offline Certificate Validation
Self Validation of Certificates
Installing and Using Certificates on the MCU
Default Management Network
To enable Request Peer Certificate
Certificate Revocation List
Default IP Network Service
Managing Certificates in the Certification Repository
Issued To Issued By Expiration Date Status
Trusted Certificates
Adding Trusted Certificates
To add a certificate to the repository
Send Certificate File
Paste Certificate and Send Certificate
Option. Paste Certificate and Send Certificate
Polycom, Inc
Network Service Issued To Issued By Expiration Date Status
Personal Certificates Management and Signaling Certificates
CRL Certificate Revocation List
To add a CRL to the repository
Adding a CRL
Select the Certificate File Format PEM or DER
Removing a CRL
MS Active Directory Integration
To remove a CRL
Ultra Secure Mode
Standard Security Mode
Directory and Database Options
Internal MCU database and Active Directory
Directory Services Configuration dialog box is displayed
Enabling Active Directory Integration
389
636
Directory Services Role Mapping dialog box is displayed
Authentication Type Only Ntlm can be used
Table F-5Directory Services Role Mapping
Click the Role Mapping tab
Polycom, Inc
Management Network Primary
Alternate Management Network
Configuring the Workstation
To modify the workstation’s IP addresses
Polycom, Inc
Connecting to the Management Network
To connect directly to the MCU
Fast Configuration Wizard starts
Connecting to the Alternate Management Network
To connect to the Alternate Management Network
Connecting to the MCU via Modem
Procedure 1 Install the RMX Manager
Procedure 2 Configure the Modem
Configure the modem as follows
To create a dial-up connection
Procedure 3 Create a Dial-up Connection
Create a new connection
Polycom, Inc
Polycom, Inc
Polycom, Inc
Procedure 4 Connect to the MCU
To Connect using the RMX Manager To use the browser
To use the Windows Start menu
Click All Programs
Setting the MCU for Integration Into Microsoft Environment
Overview
Multiple Networks
Conferencing Entities Presence
Table H-1SIP TLS Encryption Key Support by System Component
Table H-2RMX Media Cards vs Network Services including ICE
1500 2000 4000
Interactive Connectivity Establishment ICE
Connecting to the MCU in ICE Environment
ICE Guidelines
Dialing Methods
Table H-3Available dialing methods per Connection Type
Matched URI Routing Numerical Dialing Registered User Name
Local Branch office Remote Federation
Office Communications Server side
Setting the Matched URI Dialing Method
MCU side
Open the OCS Management application
To set the MCU as trusted in OCS
Expand the Enterprise Pools list
Click the Host Authorization tab
Pool Front End Properties dialog box opens
Setting the Static Route for MCU in the OCS
To add MCU to the Routing Roles
Expand the Enterprise Pools list
Configuring the MCU System
Load Front End Properties dialog box opens
Setting the Numerical Dialing Method
Setting the Numerical Dialing for MCU Meeting Rooms
To dial in directly to a conference or Entry Queue
Conferencing entity routing name@domain name
Optional. Removing the MCU from the Host Authorization List
Configure Office Communicator Users for Enterprise Voice
Configuring the MCU as a Routable Gateway
To set up the MCU/DMA as a Voice Gateway
Establishing a Voice Route to the MCU Voice Gateway
Run the following command
To establish the voice route
Click the Routes tab
Polycom, Inc
Configuring Office Communicator Users for Enterprise Voice
On the Configure User Settings dialog box, click Next
Polycom, Inc
Select the Enable Enterprise Voice option
Click the Communications tab
Starting a Conferencing Call from the MOC
Available Certificate Tasks window appears
Name and Security Settings window appears
Delayed or Immediate Request window appears
Select Create a New Certificate and click Next
Organization Information window appears
Select the Mark cert as exportable check box
Your Server’s Subject Name window appears
Choose a Certification Authority window appears
Assign Certificate Task window appears
Select Assign certificate later and click Next MS R2
Certificate Wizard Completed window appears MS R2
Click Finish MS R2
Select Export a certificate to a *.pfx file and click Next
Export Certificate Password window appears
To create the certPassword.txt file
Certificate Wizard Completed window appears
Creating an Active Directory Account for the MCU
To add the MCU user to the Active Directory
Table H-4Active Directory New User Parameters for the MCU
New User wizard, define the following parameters
Name defined for the Office Communication Server
Polycom, Inc
Configure the MCU for ICE dialing
Configuring the Polycom-Microsoft Solution
Call Admission Control CAC
Network Error Recovery
SIP Dialog Recovery
FEC Support
Media Over TCP
Configuring the RMX 1500/2000/4000 for Microsoft Integration
Default name is MCU
Security Certificate
Management Network Properties DNS Parameters
DNS Servers Addresses
Configuring the MCU IP Network Service
To configure the MCU IP Network Service
CSR Method
PFX Method
Default IP Service Networking IP dialog box opens
Click the SIP Servers tab SIP Server, select Specify
SIP Server Type, select Microsoft
Table H-1Create Certificate Request
Polycom, Inc
CSR Method Sending the certificate
If no additional configuration is required, reset the MCU
PFX Method Sending the Certificate
Three filespkey.pem, cert.pem and certPassword.txt
Default IP Service Networking IP dialog box, click OK
Polycom MCU System Flag Configuration
Enabling the Microsoft Environment
Sipfastupdateinterval
Flag Name Value and Description
Sipfreevideoresources
ENV
Default G711A
Possible values AUTO, G711A, G711U, G722
Table H-4Allocated video resolutions per video resolution
HD Frame Rate Flag Settings using the RTV Video Protocol
Adding Presence to Conferencing Entities in the Buddy List
Busy
Enabling the Registration of the Conferencing Entities
To add the conferencing entity user to the Active Directory
Table H-5Active Directory New User Parameters for the MCU
Select from Active Directory dialog box opens
Enabling Registration in the Conference Profile
Defining the Microsoft SIP Server in the IP Network Service
Select the Use the user principal name UPN option
Table H-6Profile Properties Network Services
That Network Service
Polycom, Inc
Figure H-3Ongoing Conferences list SIP Registration
Conferencing Entity Properties
MCU Configuration for CAC Implementation
Siptcpportaddrstrategy = 1 default setting
Enabling CAC Implementation
Conferencing Behavior
Monitoring Participant Connections
To connect to an A/V MCU conference
Configuring the MCU for Federated ICE Dialing
To configure the MCU for ICE Dialing
Polycom, Inc
Monitoring the Participant Connection in ICE Environment
To view the channel properties of the participant
Following connection information is displayed
Active Alarms and Troubleshooting
Active Alarms
Table H-9New Active Alarms
Alarm Code Alarm Description
Alarm Code Alarm Description
ICE Environment MCU Active Alarms
ICE Active Alarms
Active Alarm Phase Alarm Displayed When Troubleshooting
Troubleshooting
Active Alarm Phase Alarm Displayed When Troubleshooting
Known Issues
Polycom, Inc
Polycom Immersive Telepresence Systems ITP Version
Polycom Open Collaboration Network Pocn
Cisco TelePresence System CTS Version
Single Company Model Polycom and Cisco Infrastructure
Company to company via Service Provider
Single company with Polycom and Cisco Infrastructure
Component Version Description Cisco Equipment
Cucm
IOS
Ctms
MLA
Component Version Description Polycom Equipment
CMA
Call Flows
Multipoint call with DMA
Virtual Meeting Room in DMA
DMA Meeting Number
According to its Dial Plan forwards calls with prefix
Multipoint call without DMA
To the MCU
Company to Company Models Using a Service Provider
Model
Model
CMA Gatekeeper
Multipoint call via Service Provider Model
Call Flow
Figure I-3Company to Company via Service Provider Model
Deployment architecture includes
Company a
Company B
Polycom Equipment
Call Flow
Administration
Gatekeepers
Standalone Polycom CMA System as a Gatekeeper
Standalone Cisco IOS Gatekeeper
Configuring the Cisco and Polycom Equipment
Content
Resolution is fixed at XGA at 5fps
239
Cisco Equipment
Polycom Equipment
Configuring a Virtual Meeting Room VMR
Configuring CMA to route H.323 calls to MCU
Set the Mintipcompatibilitylinerate System Flag
SIP only no TIP support Versions
Procedure 1 Set the Mintipcompatibilitylinerate System Flag
Endpoints
Polycom, Inc
Procedure 4 Configuring a TIP Enabled Profile on the MCU
Polycom, Inc
TIP Compatibility Video & Content
RPX OTX TPX HD ATX HD
CTS
TIP Compatibility None
Click the Video Quality tab
Click the Video Settings tab
Set the Telepresence Mode to Auto
Procedure 6 Configuring a Meeting Room on the MCU
Microsoft MS Lync using MS-ICE RTV 720p
Collaboration with Microsoft and Cisco
Deployment Architecture
Cisco TelePresence System CTS Versions 1.7
MS Lync as a Static Route
Component Polycom
TLS and Srtp
Component Version
Microsoft
Cisco
Multipoint Calls using DMA
Microsoft Lync Server
Configuring the Microsoft, Cisco and Polycom Components
Workstation
Polycom, Inc
Register the ITP endpoints to the Lync server
Open MLA to configure ITP Layouts
Configure a TIP Enabled Profile on the MCU
Register HDX endpoints to the DMA as Gatekeeper
Create a New Profile for the Meeting Room
Content Receiver
Content
Table I-1 TIP Compatibility None
Sender
Table I-3TIP Compatibility Video & Content
Table I-2TIP Compatibility Video Only
Encryption
Endpoints
Configure SIP endpoints to register to
DMA as SIP Proxy Lync Server as SIP Proxy Cucm as SIP Proxy
Endpoint Registration Dialing Method Lync
SIP P+C
Operations During Ongoing Conferences
Monitoring
CTS Participants
Participant Properties General dialog box opens
Lync Participants RTV
Click the Channel Status Advanced tab
Known Limitations
Polycom, Inc
USB Restore Defaults
Restoring Defaults
USB port of an MCU in Ultra Secure Mode can be used to
Restore to Factory Security Defaults
To restore the MCU to Factory Security Defaults
Comprehensive Restore to Factory Defaults
Comprehensive Restore to Factory Defaults Procedure
Procedure a Backup Configuration Files
Procedure B Restore to Factory Defaults
Appendix K
SIP RFC Support
SIP RFC
323 & SIP Flag Settings
Flag name Siptimerssetindex
SIP Timer Types & their Values
Homologation for Brazil
Flag name H323TIMERSSETINDEX
Flag name Disabledummyregistration
TimerK
5000