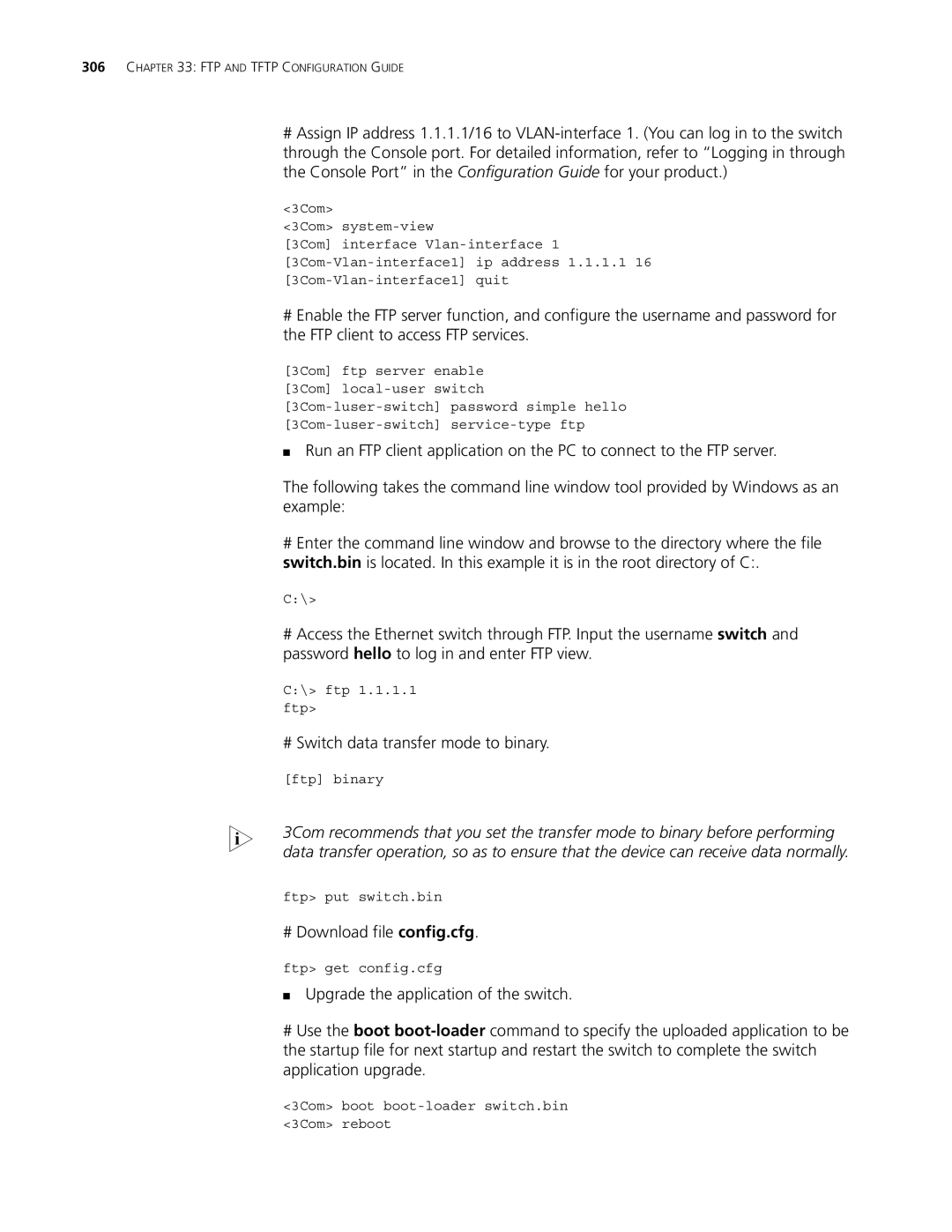306CHAPTER 33: FTP AND TFTP CONFIGURATION GUIDE
#Assign IP address 1.1.1.1/16 to
<3Com>
<3Com>
[3Com] interface
#Enable the FTP server function, and configure the username and password for the FTP client to access FTP services.
[3Com] ftp server enable
[3Com]
■Run an FTP client application on the PC to connect to the FTP server.
The following takes the command line window tool provided by Windows as an example:
#Enter the command line window and browse to the directory where the file switch.bin is located. In this example it is in the root directory of C:.
C:\>
#Access the Ethernet switch through FTP. Input the username switch and password hello to log in and enter FTP view.
C:\> ftp 1.1.1.1
ftp>
# Switch data transfer mode to binary.
[ftp] binary
n 3Com recommends that you set the transfer mode to binary before performing data transfer operation, so as to ensure that the device can receive data normally.
ftp> put switch.bin
# Download file config.cfg.
ftp> get config.cfg
■Upgrade the application of the switch.
#Use the boot
<3Com> boot
<3Com> reboot