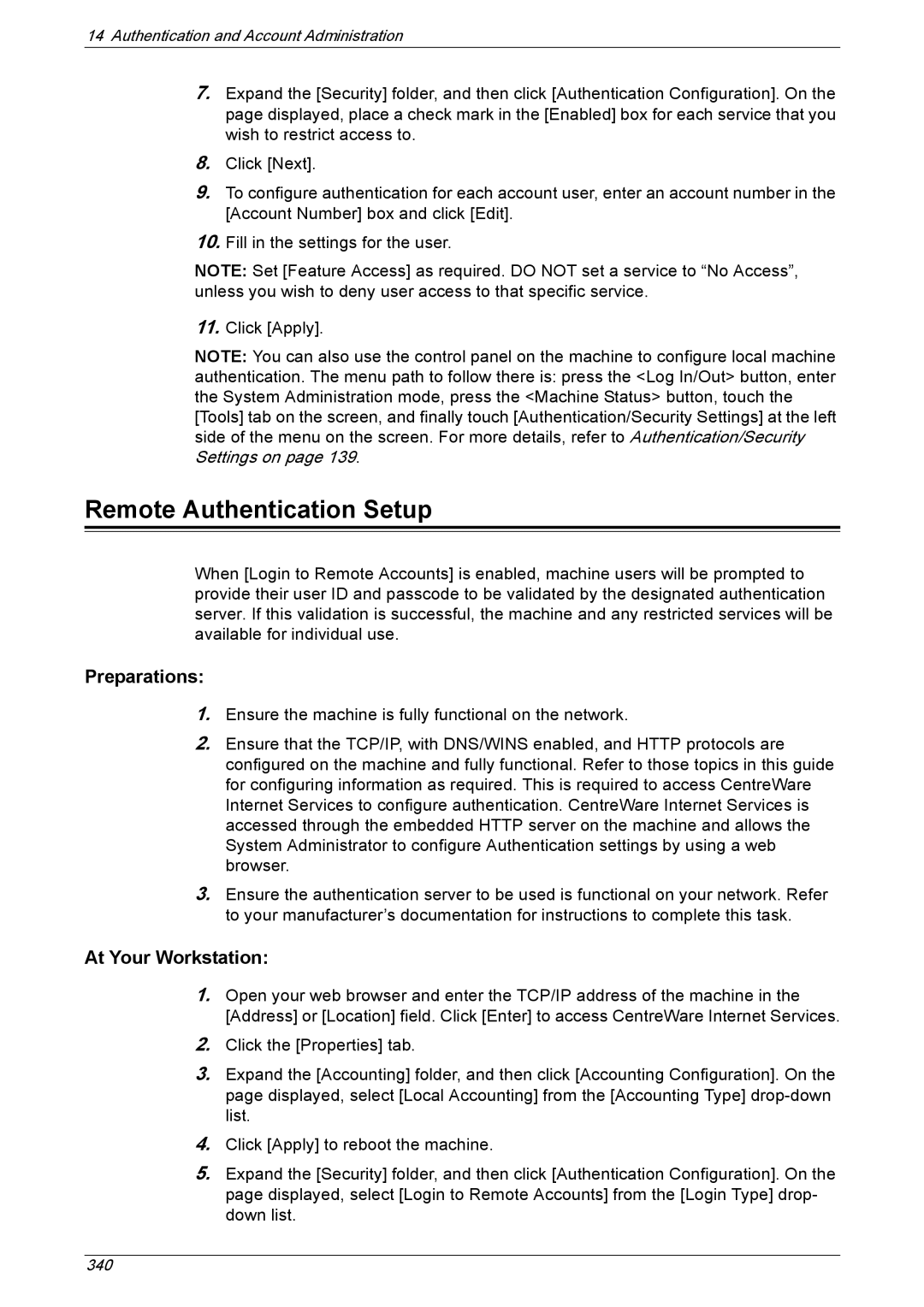14Authentication and Account Administration
7.Expand the [Security] folder, and then click [Authentication Configuration]. On the page displayed, place a check mark in the [Enabled] box for each service that you wish to restrict access to.
8.Click [Next].
9.To configure authentication for each account user, enter an account number in the [Account Number] box and click [Edit].
10.Fill in the settings for the user.
NOTE: Set [Feature Access] as required. DO NOT set a service to “No Access”, unless you wish to deny user access to that specific service.
11.Click [Apply].
NOTE: You can also use the control panel on the machine to configure local machine
authentication. The menu path to follow there is: press the <Log In/Out> button, enter the System Administration mode, press the <Machine Status> button, touch the [Tools] tab on the screen, and finally touch [Authentication/Security Settings] at the left side of the menu on the screen. For more details, refer to Authentication/Security Settings on page 139.
Remote Authentication Setup
When [Login to Remote Accounts] is enabled, machine users will be prompted to provide their user ID and passcode to be validated by the designated authentication server. If this validation is successful, the machine and any restricted services will be available for individual use.
Preparations:
1.Ensure the machine is fully functional on the network.
2.Ensure that the TCP/IP, with DNS/WINS enabled, and HTTP protocols are configured on the machine and fully functional. Refer to those topics in this guide for configuring information as required. This is required to access CentreWare Internet Services to configure authentication. CentreWare Internet Services is accessed through the embedded HTTP server on the machine and allows the System Administrator to configure Authentication settings by using a web browser.
3.Ensure the authentication server to be used is functional on your network. Refer to your manufacturer’s documentation for instructions to complete this task.
At Your Workstation:
1.Open your web browser and enter the TCP/IP address of the machine in the [Address] or [Location] field. Click [Enter] to access CentreWare Internet Services.
2.Click the [Properties] tab.
3.Expand the [Accounting] folder, and then click [Accounting Configuration]. On the page displayed, select [Local Accounting] from the [Accounting Type]
4.Click [Apply] to reboot the machine.
5.Expand the [Security] folder, and then click [Authentication Configuration]. On the page displayed, select [Login to Remote Accounts] from the [Login Type] drop- down list.
340