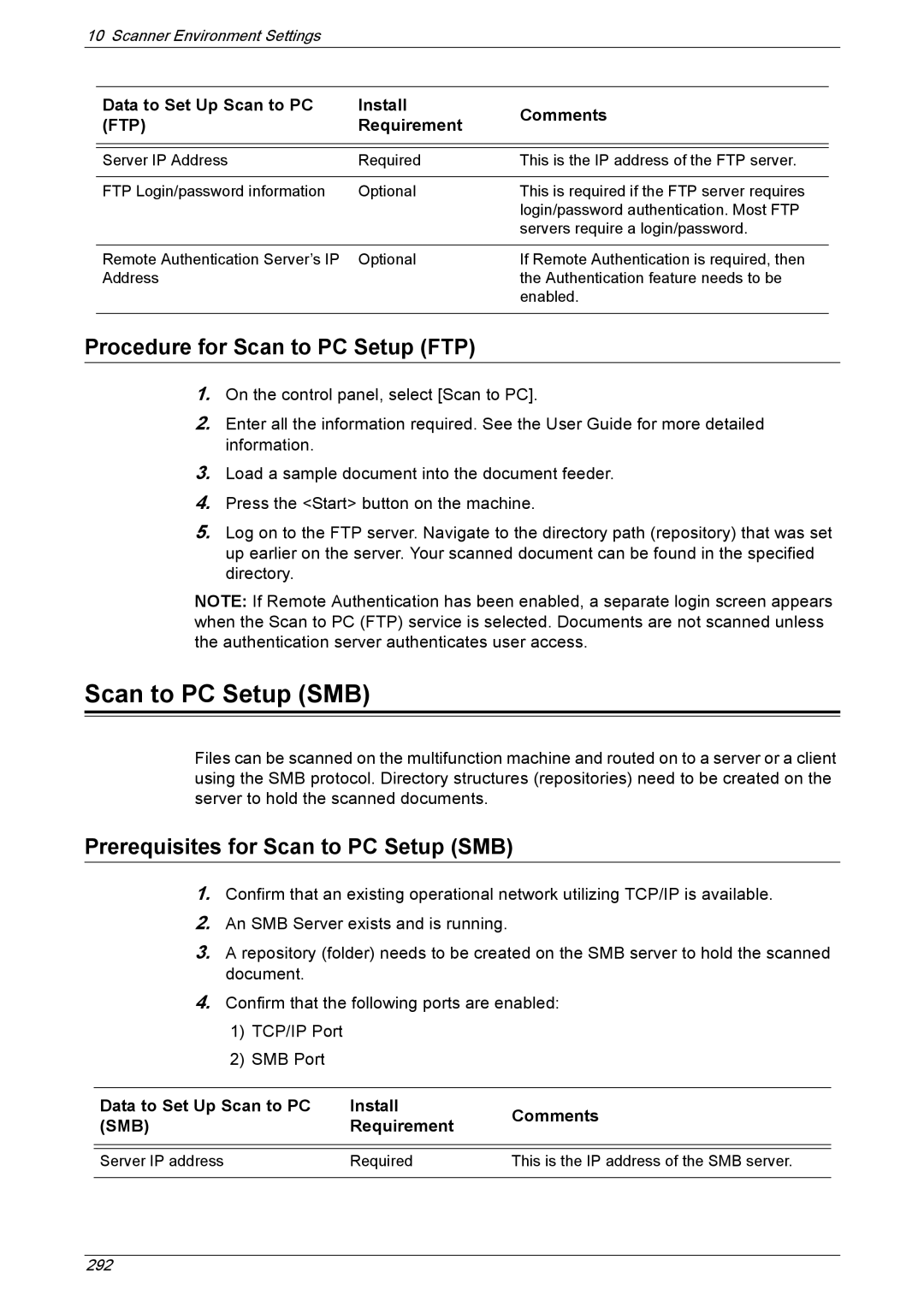10 Scanner Environment Settings
Data to Set Up Scan to PC | Install | Comments | |
(FTP) | Requirement | ||
| |||
|
|
| |
|
|
| |
Server IP Address | Required | This is the IP address of the FTP server. | |
|
|
| |
FTP Login/password information | Optional | This is required if the FTP server requires | |
|
| login/password authentication. Most FTP | |
|
| servers require a login/password. | |
|
|
| |
Remote Authentication Server’s IP | Optional | If Remote Authentication is required, then | |
Address |
| the Authentication feature needs to be | |
|
| enabled. | |
|
|
|
Procedure for Scan to PC Setup (FTP)
1.On the control panel, select [Scan to PC].
2.Enter all the information required. See the User Guide for more detailed information.
3.Load a sample document into the document feeder.
4.Press the <Start> button on the machine.
5.Log on to the FTP server. Navigate to the directory path (repository) that was set up earlier on the server. Your scanned document can be found in the specified directory.
NOTE: If Remote Authentication has been enabled, a separate login screen appears when the Scan to PC (FTP) service is selected. Documents are not scanned unless the authentication server authenticates user access.
Scan to PC Setup (SMB)
Files can be scanned on the multifunction machine and routed on to a server or a client using the SMB protocol. Directory structures (repositories) need to be created on the server to hold the scanned documents.
Prerequisites for Scan to PC Setup (SMB)
1.Confirm that an existing operational network utilizing TCP/IP is available.
2.An SMB Server exists and is running.
3.A repository (folder) needs to be created on the SMB server to hold the scanned document.
4.Confirm that the following ports are enabled:
1)TCP/IP Port
2)SMB Port
Data to Set Up Scan to PC | Install | Comments | |
(SMB) | Requirement | ||
| |||
|
|
| |
|
|
| |
Server IP address | Required | This is the IP address of the SMB server. | |
|
|
|
292