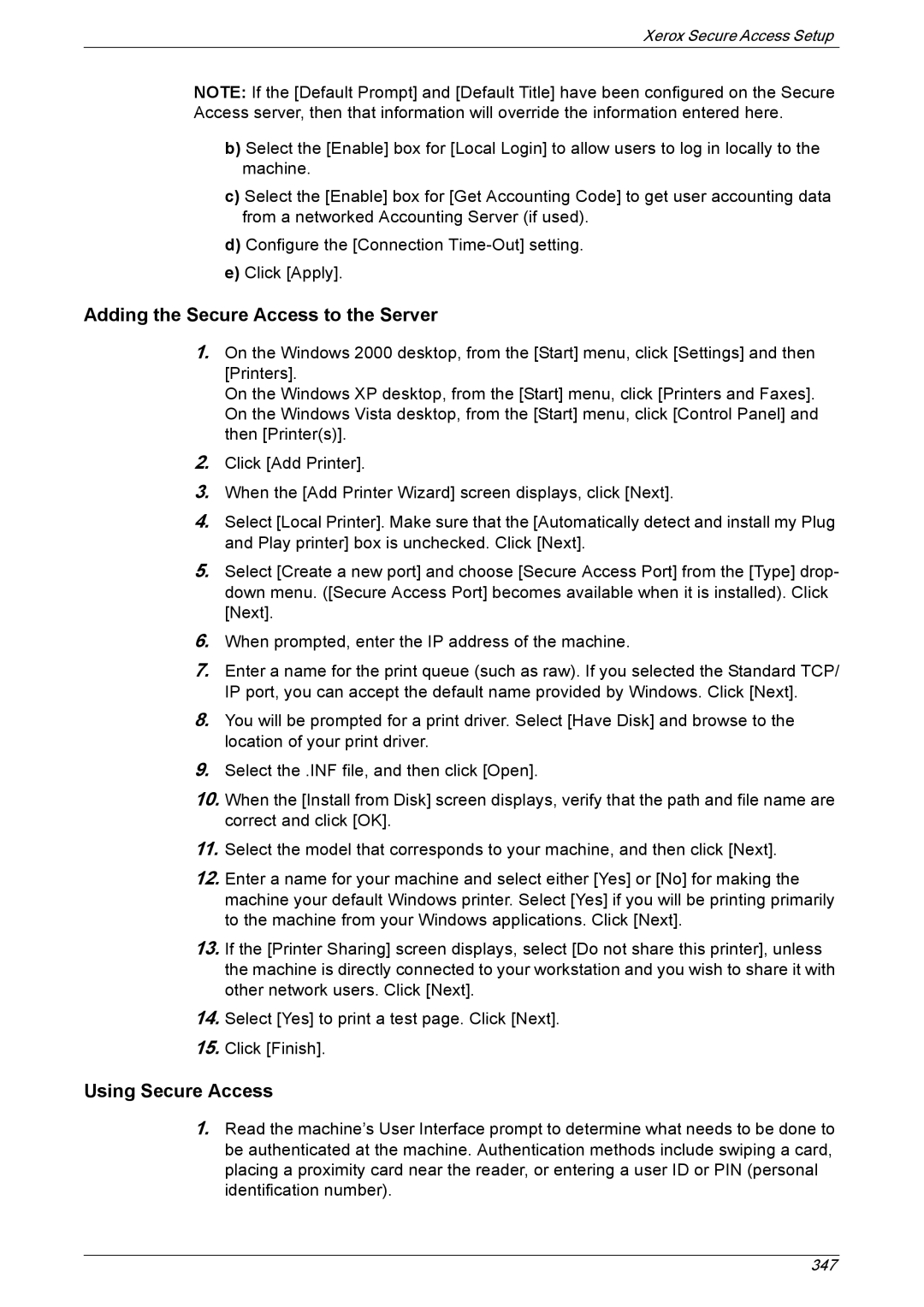Xerox Secure Access Setup
NOTE: If the [Default Prompt] and [Default Title] have been configured on the Secure Access server, then that information will override the information entered here.
b)Select the [Enable] box for [Local Login] to allow users to log in locally to the machine.
c)Select the [Enable] box for [Get Accounting Code] to get user accounting data from a networked Accounting Server (if used).
d)Configure the [Connection
e)Click [Apply].
Adding the Secure Access to the Server
1.On the Windows 2000 desktop, from the [Start] menu, click [Settings] and then [Printers].
On the Windows XP desktop, from the [Start] menu, click [Printers and Faxes]. On the Windows Vista desktop, from the [Start] menu, click [Control Panel] and then [Printer(s)].
2.Click [Add Printer].
3.When the [Add Printer Wizard] screen displays, click [Next].
4.Select [Local Printer]. Make sure that the [Automatically detect and install my Plug and Play printer] box is unchecked. Click [Next].
5.Select [Create a new port] and choose [Secure Access Port] from the [Type] drop- down menu. ([Secure Access Port] becomes available when it is installed). Click [Next].
6.When prompted, enter the IP address of the machine.
7.Enter a name for the print queue (such as raw). If you selected the Standard TCP/ IP port, you can accept the default name provided by Windows. Click [Next].
8.You will be prompted for a print driver. Select [Have Disk] and browse to the location of your print driver.
9.Select the .INF file, and then click [Open].
10.When the [Install from Disk] screen displays, verify that the path and file name are correct and click [OK].
11.Select the model that corresponds to your machine, and then click [Next].
12.Enter a name for your machine and select either [Yes] or [No] for making the machine your default Windows printer. Select [Yes] if you will be printing primarily to the machine from your Windows applications. Click [Next].
13.If the [Printer Sharing] screen displays, select [Do not share this printer], unless the machine is directly connected to your workstation and you wish to share it with other network users. Click [Next].
14.Select [Yes] to print a test page. Click [Next].
15.Click [Finish].
Using Secure Access
1.Read the machine’s User Interface prompt to determine what needs to be done to be authenticated at the machine. Authentication methods include swiping a card, placing a proximity card near the reader, or entering a user ID or PIN (personal identification number).
347