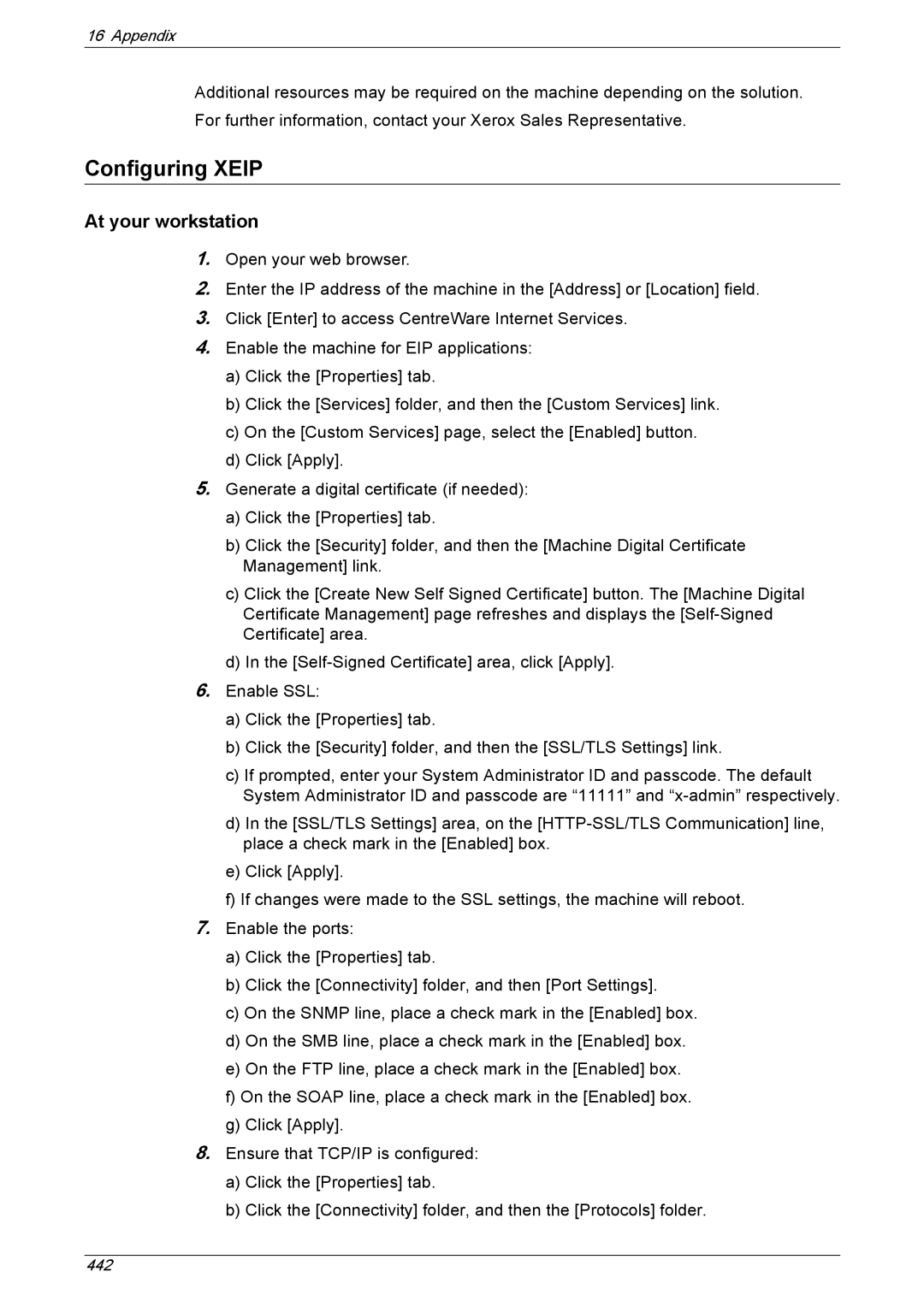16 Appendix
Additional resources may be required on the machine depending on the solution. For further information, contact your Xerox Sales Representative.
Configuring XEIP
At your workstation
1.Open your web browser.
2.Enter the IP address of the machine in the [Address] or [Location] field.
3.Click [Enter] to access CentreWare Internet Services.
4.Enable the machine for EIP applications:
a)Click the [Properties] tab.
b)Click the [Services] folder, and then the [Custom Services] link.
c)On the [Custom Services] page, select the [Enabled] button.
d)Click [Apply].
5.Generate a digital certificate (if needed):
a)Click the [Properties] tab.
b)Click the [Security] folder, and then the [Machine Digital Certificate Management] link.
c)Click the [Create New Self Signed Certificate] button. The [Machine Digital Certificate Management] page refreshes and displays the
d)In the
6.Enable SSL:
a)Click the [Properties] tab.
b)Click the [Security] folder, and then the [SSL/TLS Settings] link.
c)If prompted, enter your System Administrator ID and passcode. The default System Administrator ID and passcode are “11111” and
d)In the [SSL/TLS Settings] area, on the
e)Click [Apply].
f)If changes were made to the SSL settings, the machine will reboot.
7.Enable the ports:
a)Click the [Properties] tab.
b)Click the [Connectivity] folder, and then [Port Settings].
c)On the SNMP line, place a check mark in the [Enabled] box.
d)On the SMB line, place a check mark in the [Enabled] box.
e)On the FTP line, place a check mark in the [Enabled] box.
f)On the SOAP line, place a check mark in the [Enabled] box.
g)Click [Apply].
8.Ensure that TCP/IP is configured:
a)Click the [Properties] tab.
b)Click the [Connectivity] folder, and then the [Protocols] folder.
442