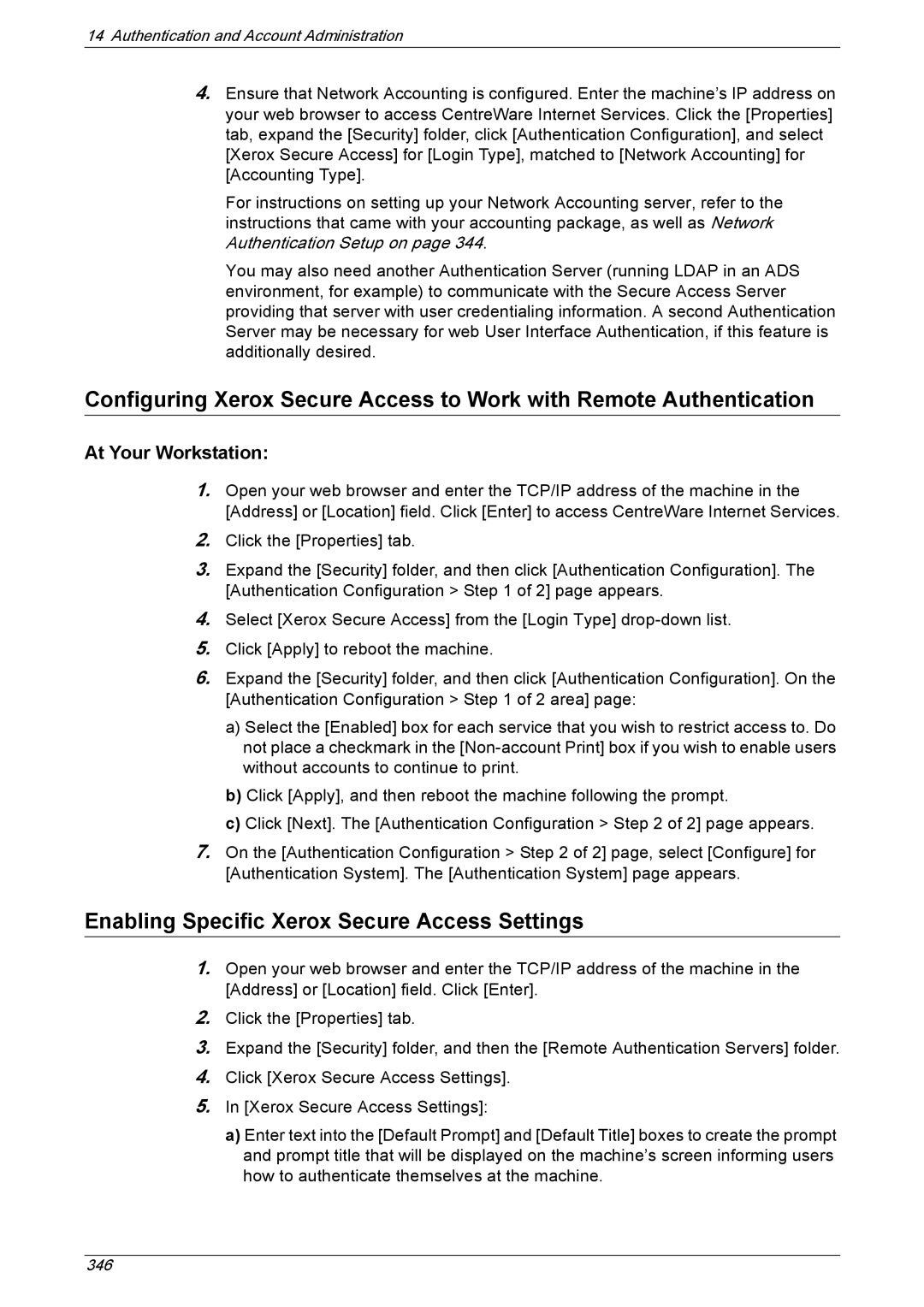14Authentication and Account Administration
4.Ensure that Network Accounting is configured. Enter the machine’s IP address on your web browser to access CentreWare Internet Services. Click the [Properties] tab, expand the [Security] folder, click [Authentication Configuration], and select [Xerox Secure Access] for [Login Type], matched to [Network Accounting] for [Accounting Type].
For instructions on setting up your Network Accounting server, refer to the instructions that came with your accounting package, as well as Network Authentication Setup on page 344.
You may also need another Authentication Server (running LDAP in an ADS environment, for example) to communicate with the Secure Access Server providing that server with user credentialing information. A second Authentication Server may be necessary for web User Interface Authentication, if this feature is additionally desired.
Configuring Xerox Secure Access to Work with Remote Authentication
At Your Workstation:
1.Open your web browser and enter the TCP/IP address of the machine in the [Address] or [Location] field. Click [Enter] to access CentreWare Internet Services.
2.Click the [Properties] tab.
3.Expand the [Security] folder, and then click [Authentication Configuration]. The [Authentication Configuration > Step 1 of 2] page appears.
4.Select [Xerox Secure Access] from the [Login Type]
5.Click [Apply] to reboot the machine.
6.Expand the [Security] folder, and then click [Authentication Configuration]. On the [Authentication Configuration > Step 1 of 2 area] page:
a)Select the [Enabled] box for each service that you wish to restrict access to. Do not place a checkmark in the
b)Click [Apply], and then reboot the machine following the prompt.
c)Click [Next]. The [Authentication Configuration > Step 2 of 2] page appears.
7.On the [Authentication Configuration > Step 2 of 2] page, select [Configure] for [Authentication System]. The [Authentication System] page appears.
Enabling Specific Xerox Secure Access Settings
1.Open your web browser and enter the TCP/IP address of the machine in the [Address] or [Location] field. Click [Enter].
2.Click the [Properties] tab.
3.Expand the [Security] folder, and then the [Remote Authentication Servers] folder.
4.Click [Xerox Secure Access Settings].
5.In [Xerox Secure Access Settings]:
a)Enter text into the [Default Prompt] and [Default Title] boxes to create the prompt and prompt title that will be displayed on the machine’s screen informing users how to authenticate themselves at the machine.
346