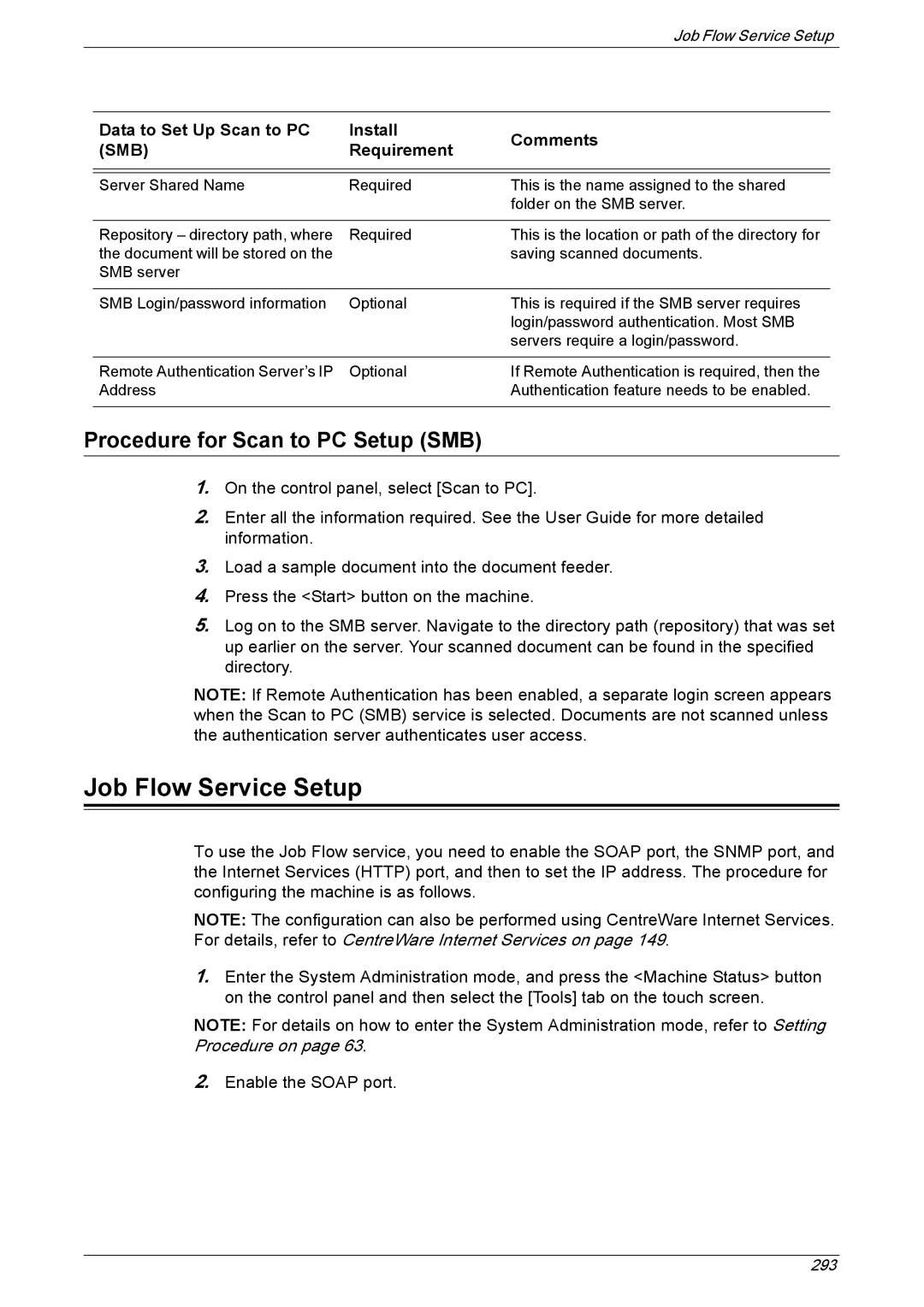Job Flow Service Setup
Data to Set Up Scan to PC | Install | Comments | |
(SMB) | Requirement | ||
| |||
|
|
| |
|
|
| |
Server Shared Name | Required | This is the name assigned to the shared | |
|
| folder on the SMB server. |
Repository – directory path, where Required the document will be stored on the
SMB server
This is the location or path of the directory for saving scanned documents.
SMB Login/password information | Optional | This is required if the SMB server requires |
|
| login/password authentication. Most SMB |
|
| servers require a login/password. |
|
|
|
Remote Authentication Server’s IP | Optional | If Remote Authentication is required, then the |
Address |
| Authentication feature needs to be enabled. |
|
|
|
Procedure for Scan to PC Setup (SMB)
1.On the control panel, select [Scan to PC].
2.Enter all the information required. See the User Guide for more detailed information.
3.Load a sample document into the document feeder.
4.Press the <Start> button on the machine.
5.Log on to the SMB server. Navigate to the directory path (repository) that was set up earlier on the server. Your scanned document can be found in the specified directory.
NOTE: If Remote Authentication has been enabled, a separate login screen appears when the Scan to PC (SMB) service is selected. Documents are not scanned unless the authentication server authenticates user access.
Job Flow Service Setup
To use the Job Flow service, you need to enable the SOAP port, the SNMP port, and the Internet Services (HTTP) port, and then to set the IP address. The procedure for configuring the machine is as follows.
NOTE: The configuration can also be performed using CentreWare Internet Services. For details, refer to CentreWare Internet Services on page 149.
1.Enter the System Administration mode, and press the <Machine Status> button on the control panel and then select the [Tools] tab on the touch screen.
NOTE: For details on how to enter the System Administration mode, refer to Setting Procedure on page 63.
2.Enable the SOAP port.
293