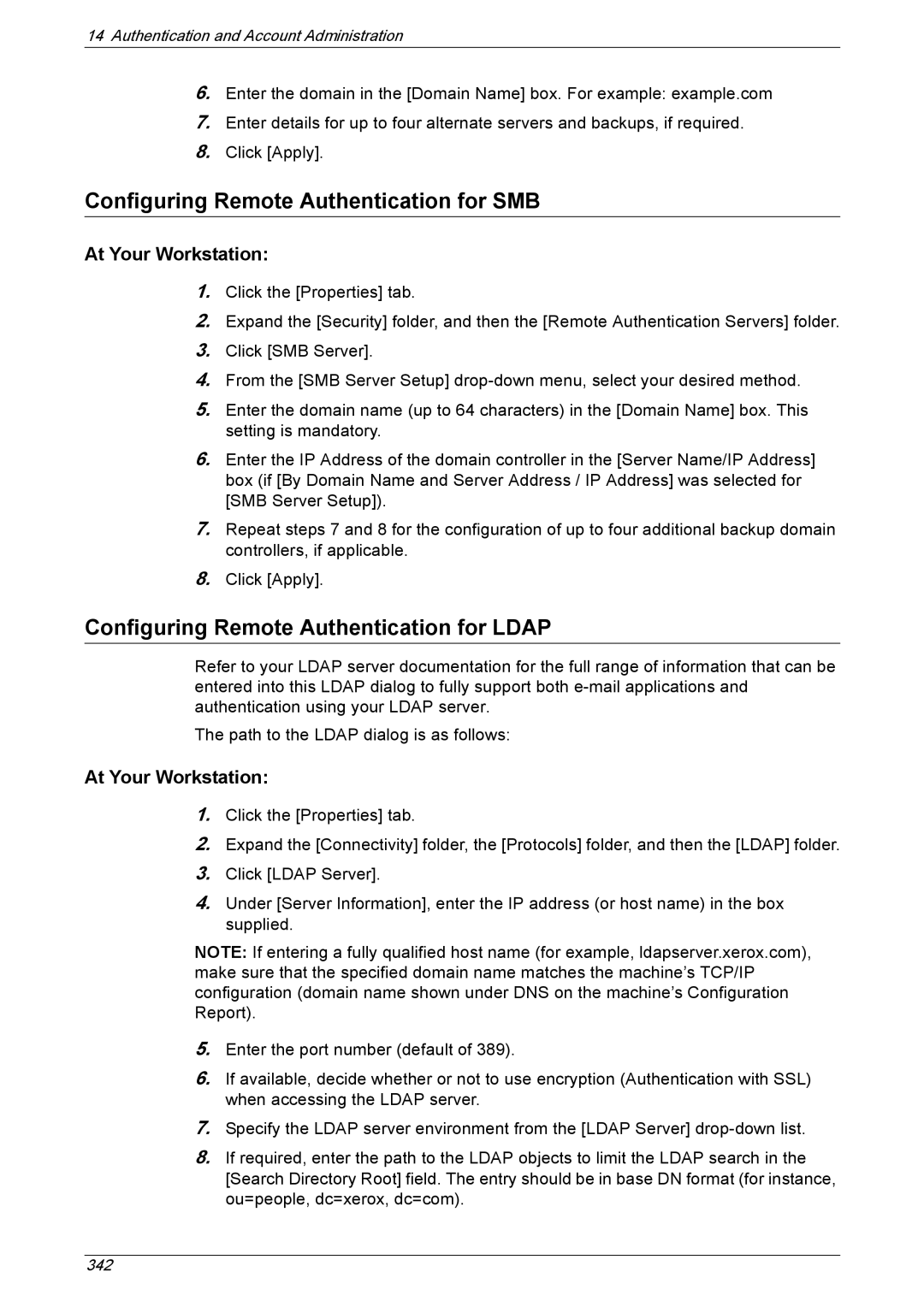14Authentication and Account Administration
6.Enter the domain in the [Domain Name] box. For example: example.com
7.Enter details for up to four alternate servers and backups, if required.
8.Click [Apply].
Configuring Remote Authentication for SMB
At Your Workstation:
1.Click the [Properties] tab.
2.Expand the [Security] folder, and then the [Remote Authentication Servers] folder.
3.Click [SMB Server].
4.From the [SMB Server Setup]
5.Enter the domain name (up to 64 characters) in the [Domain Name] box. This setting is mandatory.
6.Enter the IP Address of the domain controller in the [Server Name/IP Address] box (if [By Domain Name and Server Address / IP Address] was selected for [SMB Server Setup]).
7.Repeat steps 7 and 8 for the configuration of up to four additional backup domain controllers, if applicable.
8.Click [Apply].
Configuring Remote Authentication for LDAP
Refer to your LDAP server documentation for the full range of information that can be entered into this LDAP dialog to fully support both
The path to the LDAP dialog is as follows:
At Your Workstation:
1.Click the [Properties] tab.
2.Expand the [Connectivity] folder, the [Protocols] folder, and then the [LDAP] folder.
3.Click [LDAP Server].
4.Under [Server Information], enter the IP address (or host name) in the box supplied.
NOTE: If entering a fully qualified host name (for example, ldapserver.xerox.com), make sure that the specified domain name matches the machine’s TCP/IP configuration (domain name shown under DNS on the machine’s Configuration Report).
5.Enter the port number (default of 389).
6.If available, decide whether or not to use encryption (Authentication with SSL) when accessing the LDAP server.
7.Specify the LDAP server environment from the [LDAP Server]
8.If required, enter the path to the LDAP objects to limit the LDAP search in the [Search Directory Root] field. The entry should be in base DN format (for instance, ou=people, dc=xerox, dc=com).
342