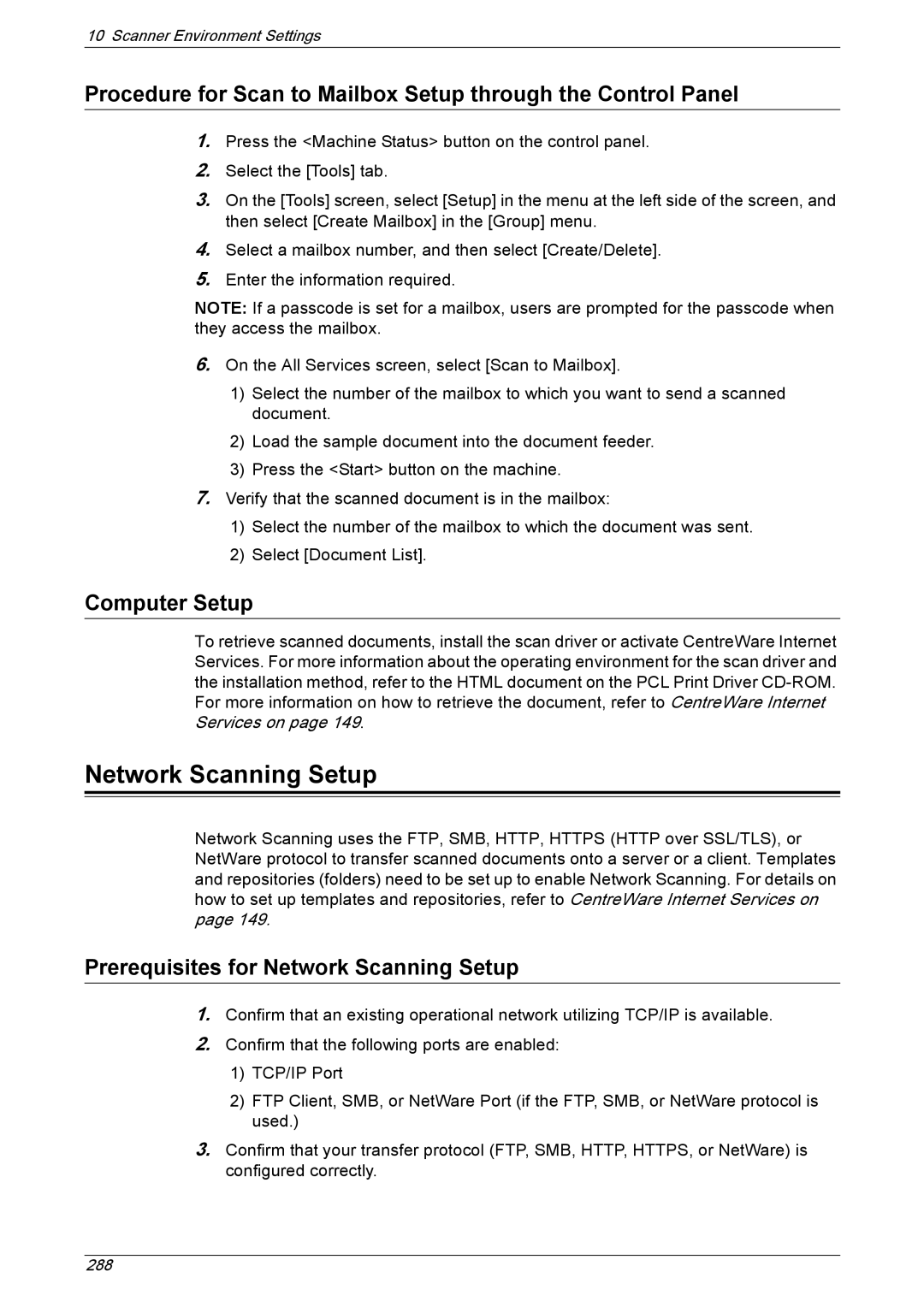10 Scanner Environment Settings
Procedure for Scan to Mailbox Setup through the Control Panel
1.Press the <Machine Status> button on the control panel.
2.Select the [Tools] tab.
3.On the [Tools] screen, select [Setup] in the menu at the left side of the screen, and then select [Create Mailbox] in the [Group] menu.
4.Select a mailbox number, and then select [Create/Delete].
5.Enter the information required.
NOTE: If a passcode is set for a mailbox, users are prompted for the passcode when they access the mailbox.
6.On the All Services screen, select [Scan to Mailbox].
1)Select the number of the mailbox to which you want to send a scanned document.
2)Load the sample document into the document feeder.
3)Press the <Start> button on the machine.
7.Verify that the scanned document is in the mailbox:
1)Select the number of the mailbox to which the document was sent.
2)Select [Document List].
Computer Setup
To retrieve scanned documents, install the scan driver or activate CentreWare Internet Services. For more information about the operating environment for the scan driver and the installation method, refer to the HTML document on the PCL Print Driver
Network Scanning Setup
Network Scanning uses the FTP, SMB, HTTP, HTTPS (HTTP over SSL/TLS), or NetWare protocol to transfer scanned documents onto a server or a client. Templates and repositories (folders) need to be set up to enable Network Scanning. For details on how to set up templates and repositories, refer to CentreWare Internet Services on page 149.
Prerequisites for Network Scanning Setup
1.Confirm that an existing operational network utilizing TCP/IP is available.
2.Confirm that the following ports are enabled:
1)TCP/IP Port
2)FTP Client, SMB, or NetWare Port (if the FTP, SMB, or NetWare protocol is used.)
3.Confirm that your transfer protocol (FTP, SMB, HTTP, HTTPS, or NetWare) is configured correctly.
288