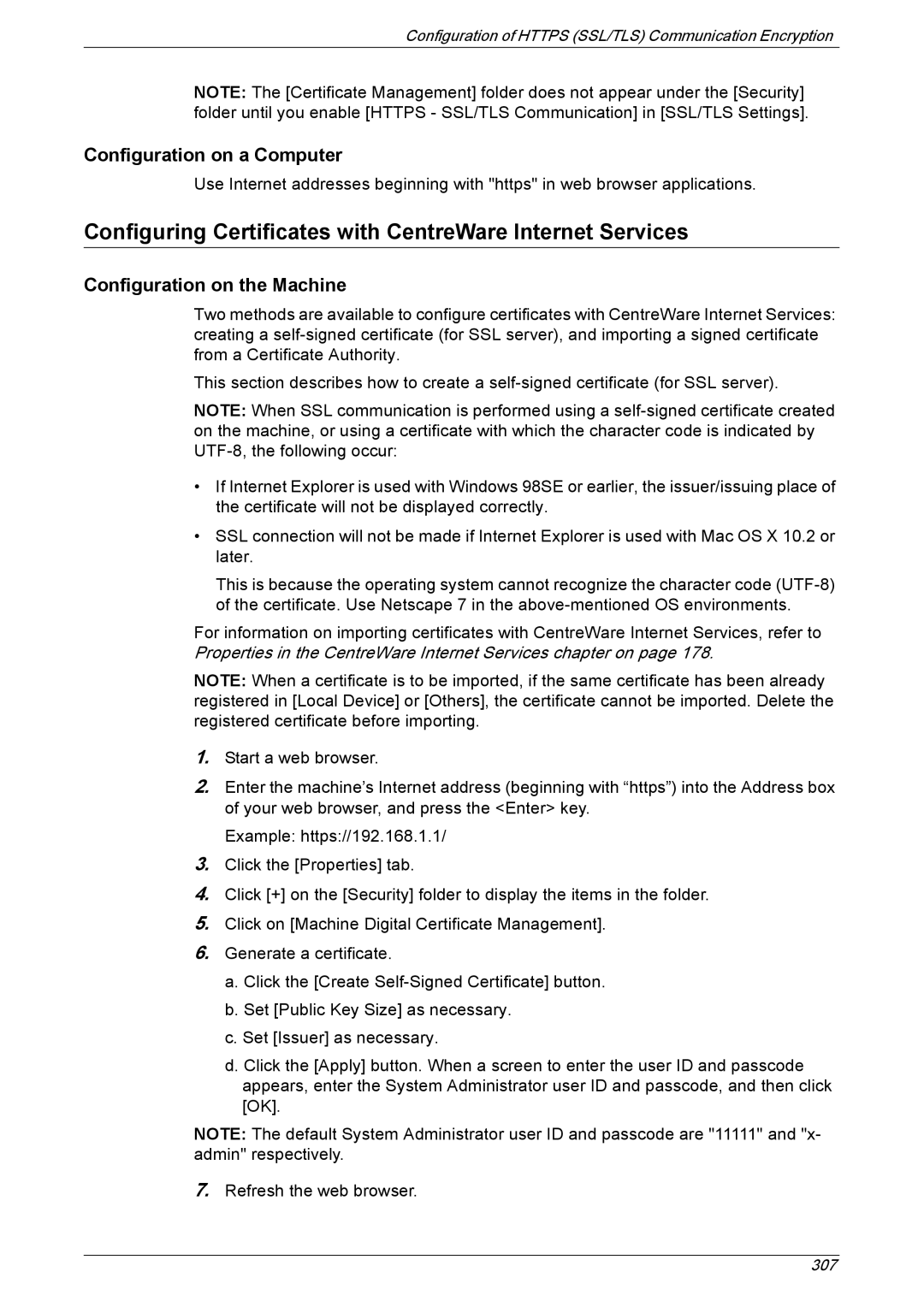Configuration of HTTPS (SSL/TLS) Communication Encryption
NOTE: The [Certificate Management] folder does not appear under the [Security] folder until you enable [HTTPS - SSL/TLS Communication] in [SSL/TLS Settings].
Configuration on a Computer
Use Internet addresses beginning with "https" in web browser applications.
Configuring Certificates with CentreWare Internet Services
Configuration on the Machine
Two methods are available to configure certificates with CentreWare Internet Services: creating a
This section describes how to create a
NOTE: When SSL communication is performed using a
•If Internet Explorer is used with Windows 98SE or earlier, the issuer/issuing place of the certificate will not be displayed correctly.
•SSL connection will not be made if Internet Explorer is used with Mac OS X 10.2 or later.
This is because the operating system cannot recognize the character code
For information on importing certificates with CentreWare Internet Services, refer to Properties in the CentreWare Internet Services chapter on page 178.
NOTE: When a certificate is to be imported, if the same certificate has been already registered in [Local Device] or [Others], the certificate cannot be imported. Delete the registered certificate before importing.
1.Start a web browser.
2.Enter the machine’s Internet address (beginning with “https”) into the Address box of your web browser, and press the <Enter> key.
Example: https://192.168.1.1/
3.Click the [Properties] tab.
4.Click [+] on the [Security] folder to display the items in the folder.
5.Click on [Machine Digital Certificate Management].
6.Generate a certificate.
a.Click the [Create
b.Set [Public Key Size] as necessary.
c.Set [Issuer] as necessary.
d.Click the [Apply] button. When a screen to enter the user ID and passcode appears, enter the System Administrator user ID and passcode, and then click [OK].
NOTE: The default System Administrator user ID and passcode are "11111" and "x- admin" respectively.
7.Refresh the web browser.
307