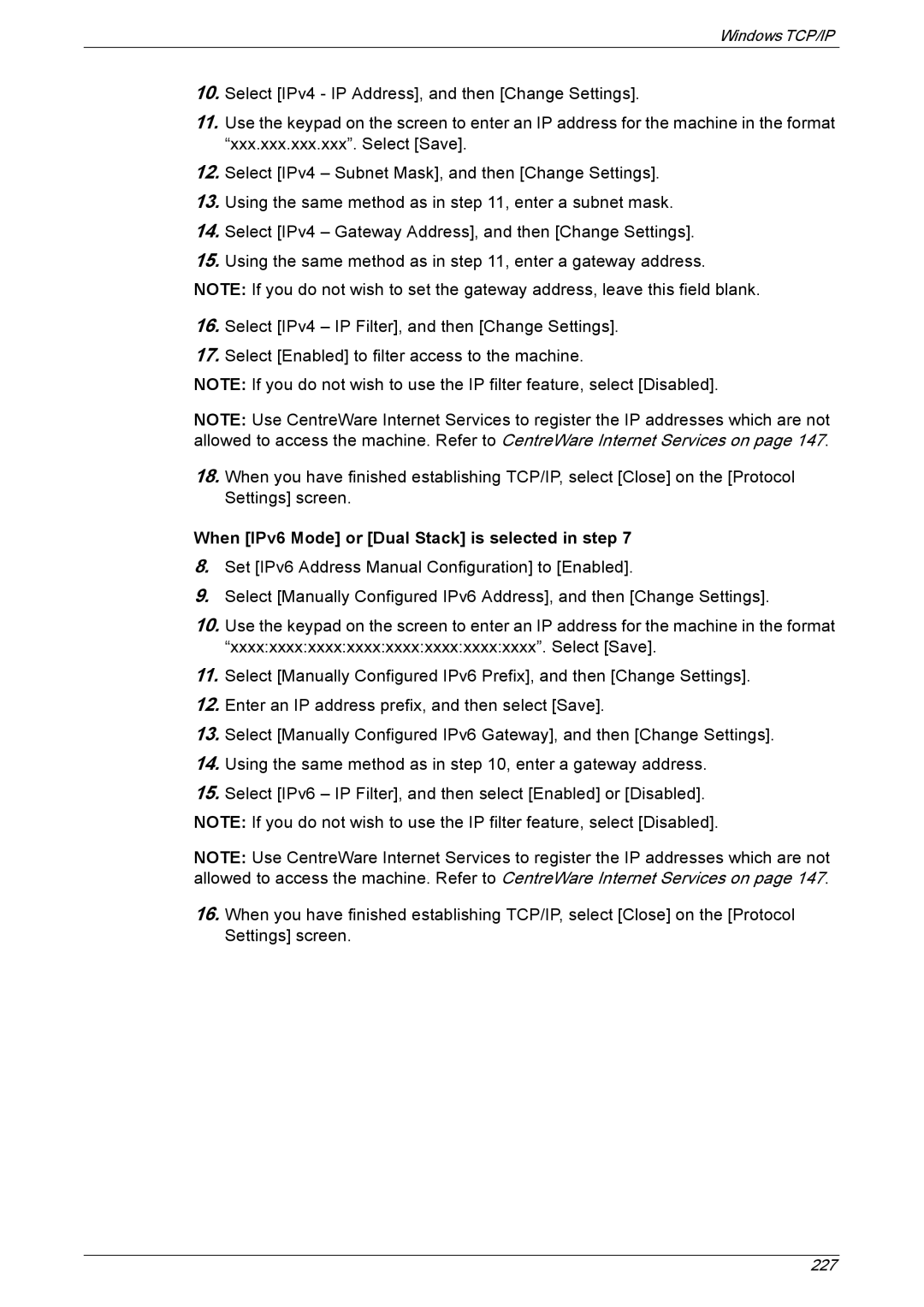Windows TCP/IP
10.Select [IPv4 - IP Address], and then [Change Settings].
11.Use the keypad on the screen to enter an IP address for the machine in the format “xxx.xxx.xxx.xxx”. Select [Save].
12.Select [IPv4 – Subnet Mask], and then [Change Settings].
13.Using the same method as in step 11, enter a subnet mask.
14.Select [IPv4 – Gateway Address], and then [Change Settings].
15.Using the same method as in step 11, enter a gateway address.
NOTE: If you do not wish to set the gateway address, leave this field blank.
16.Select [IPv4 – IP Filter], and then [Change Settings].
17.Select [Enabled] to filter access to the machine.
NOTE: If you do not wish to use the IP filter feature, select [Disabled].
NOTE: Use CentreWare Internet Services to register the IP addresses which are not allowed to access the machine. Refer to CentreWare Internet Services on page 147.
18.When you have finished establishing TCP/IP, select [Close] on the [Protocol Settings] screen.
When [IPv6 Mode] or [Dual Stack] is selected in step 7
8.Set [IPv6 Address Manual Configuration] to [Enabled].
9.Select [Manually Configured IPv6 Address], and then [Change Settings].
10.Use the keypad on the screen to enter an IP address for the machine in the format “xxxx:xxxx:xxxx:xxxx:xxxx:xxxx:xxxx:xxxx”. Select [Save].
11.Select [Manually Configured IPv6 Prefix], and then [Change Settings].
12.Enter an IP address prefix, and then select [Save].
13.Select [Manually Configured IPv6 Gateway], and then [Change Settings].
14.Using the same method as in step 10, enter a gateway address.
15.Select [IPv6 – IP Filter], and then select [Enabled] or [Disabled].
NOTE: If you do not wish to use the IP filter feature, select [Disabled].
NOTE: Use CentreWare Internet Services to register the IP addresses which are not allowed to access the machine. Refer to CentreWare Internet Services on page 147.
16.When you have finished establishing TCP/IP, select [Close] on the [Protocol Settings] screen.
227