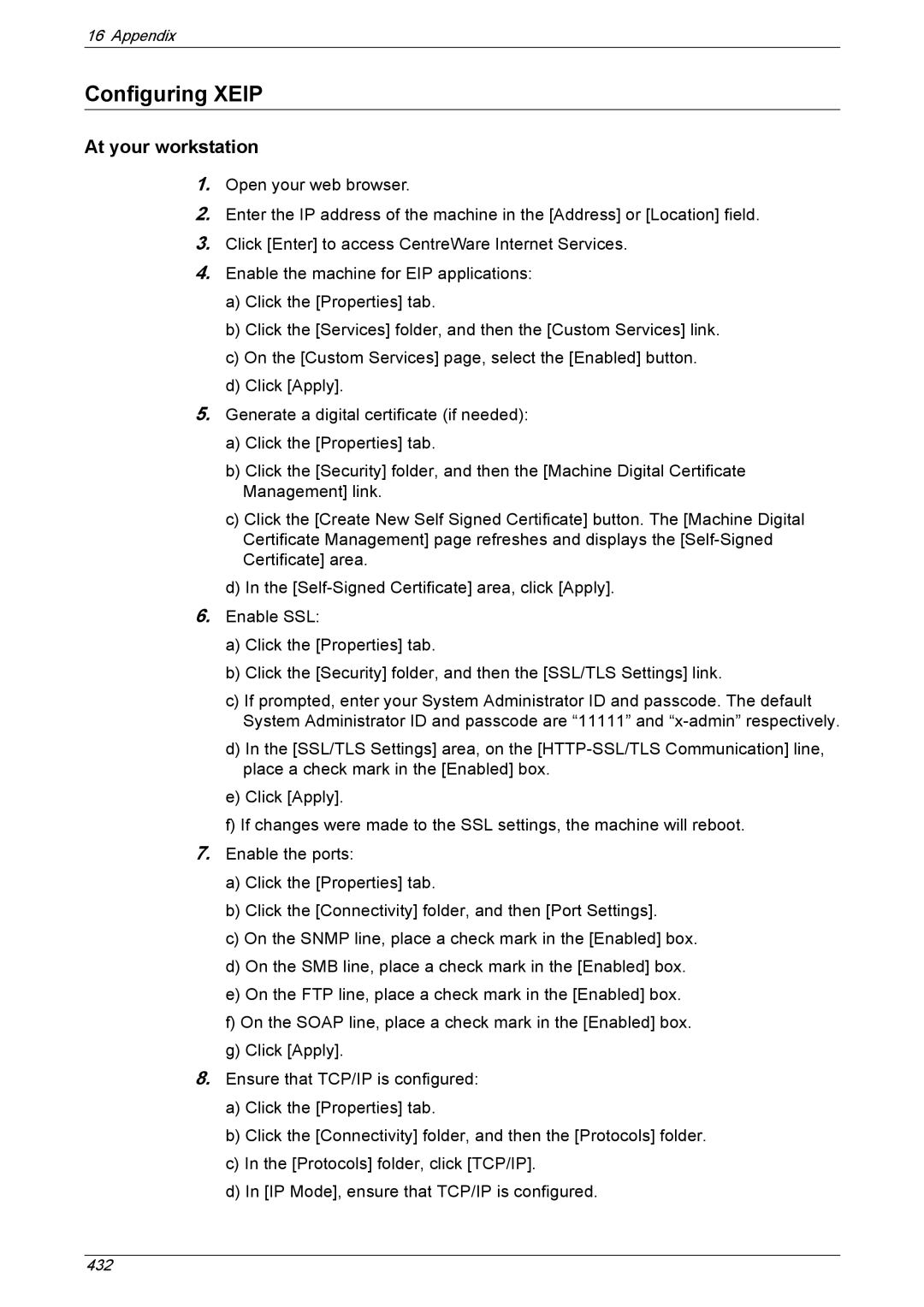16 Appendix
Configuring XEIP
At your workstation
1.Open your web browser.
2.Enter the IP address of the machine in the [Address] or [Location] field.
3.Click [Enter] to access CentreWare Internet Services.
4.Enable the machine for EIP applications:
a)Click the [Properties] tab.
b)Click the [Services] folder, and then the [Custom Services] link.
c)On the [Custom Services] page, select the [Enabled] button.
d)Click [Apply].
5.Generate a digital certificate (if needed):
a)Click the [Properties] tab.
b)Click the [Security] folder, and then the [Machine Digital Certificate Management] link.
c)Click the [Create New Self Signed Certificate] button. The [Machine Digital Certificate Management] page refreshes and displays the
d)In the
6.Enable SSL:
a)Click the [Properties] tab.
b)Click the [Security] folder, and then the [SSL/TLS Settings] link.
c)If prompted, enter your System Administrator ID and passcode. The default System Administrator ID and passcode are “11111” and
d)In the [SSL/TLS Settings] area, on the
e)Click [Apply].
f)If changes were made to the SSL settings, the machine will reboot.
7.Enable the ports:
a)Click the [Properties] tab.
b)Click the [Connectivity] folder, and then [Port Settings].
c)On the SNMP line, place a check mark in the [Enabled] box.
d)On the SMB line, place a check mark in the [Enabled] box.
e)On the FTP line, place a check mark in the [Enabled] box.
f)On the SOAP line, place a check mark in the [Enabled] box.
g)Click [Apply].
8.Ensure that TCP/IP is configured:
a)Click the [Properties] tab.
b)Click the [Connectivity] folder, and then the [Protocols] folder.
c)In the [Protocols] folder, click [TCP/IP].
d)In [IP Mode], ensure that TCP/IP is configured.
432