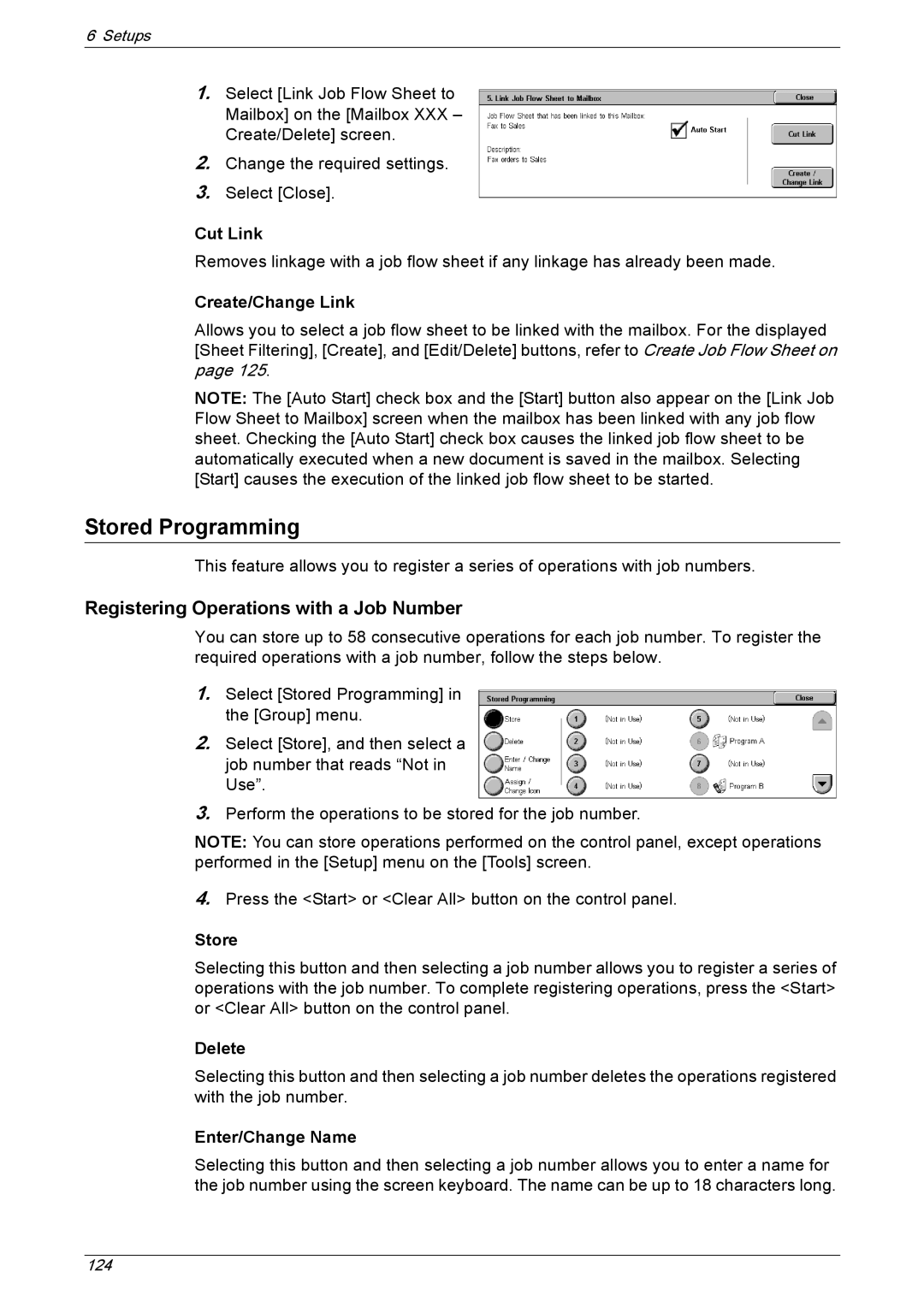6 Setups
1.Select [Link Job Flow Sheet to Mailbox] on the [Mailbox XXX – Create/Delete] screen.
2.Change the required settings.
3.Select [Close].
Cut Link
Removes linkage with a job flow sheet if any linkage has already been made.
Create/Change Link
Allows you to select a job flow sheet to be linked with the mailbox. For the displayed [Sheet Filtering], [Create], and [Edit/Delete] buttons, refer to Create Job Flow Sheet on page 125.
NOTE: The [Auto Start] check box and the [Start] button also appear on the [Link Job Flow Sheet to Mailbox] screen when the mailbox has been linked with any job flow sheet. Checking the [Auto Start] check box causes the linked job flow sheet to be automatically executed when a new document is saved in the mailbox. Selecting [Start] causes the execution of the linked job flow sheet to be started.
Stored Programming
This feature allows you to register a series of operations with job numbers.
Registering Operations with a Job Number
You can store up to 58 consecutive operations for each job number. To register the required operations with a job number, follow the steps below.
1.Select [Stored Programming] in the [Group] menu.
2.Select [Store], and then select a job number that reads “Not in Use”.
3.Perform the operations to be stored for the job number.
NOTE: You can store operations performed on the control panel, except operations performed in the [Setup] menu on the [Tools] screen.
4.Press the <Start> or <Clear All> button on the control panel.
Store
Selecting this button and then selecting a job number allows you to register a series of operations with the job number. To complete registering operations, press the <Start> or <Clear All> button on the control panel.
Delete
Selecting this button and then selecting a job number deletes the operations registered with the job number.
Enter/Change Name
Selecting this button and then selecting a job number allows you to enter a name for the job number using the screen keyboard. The name can be up to 18 characters long.
124