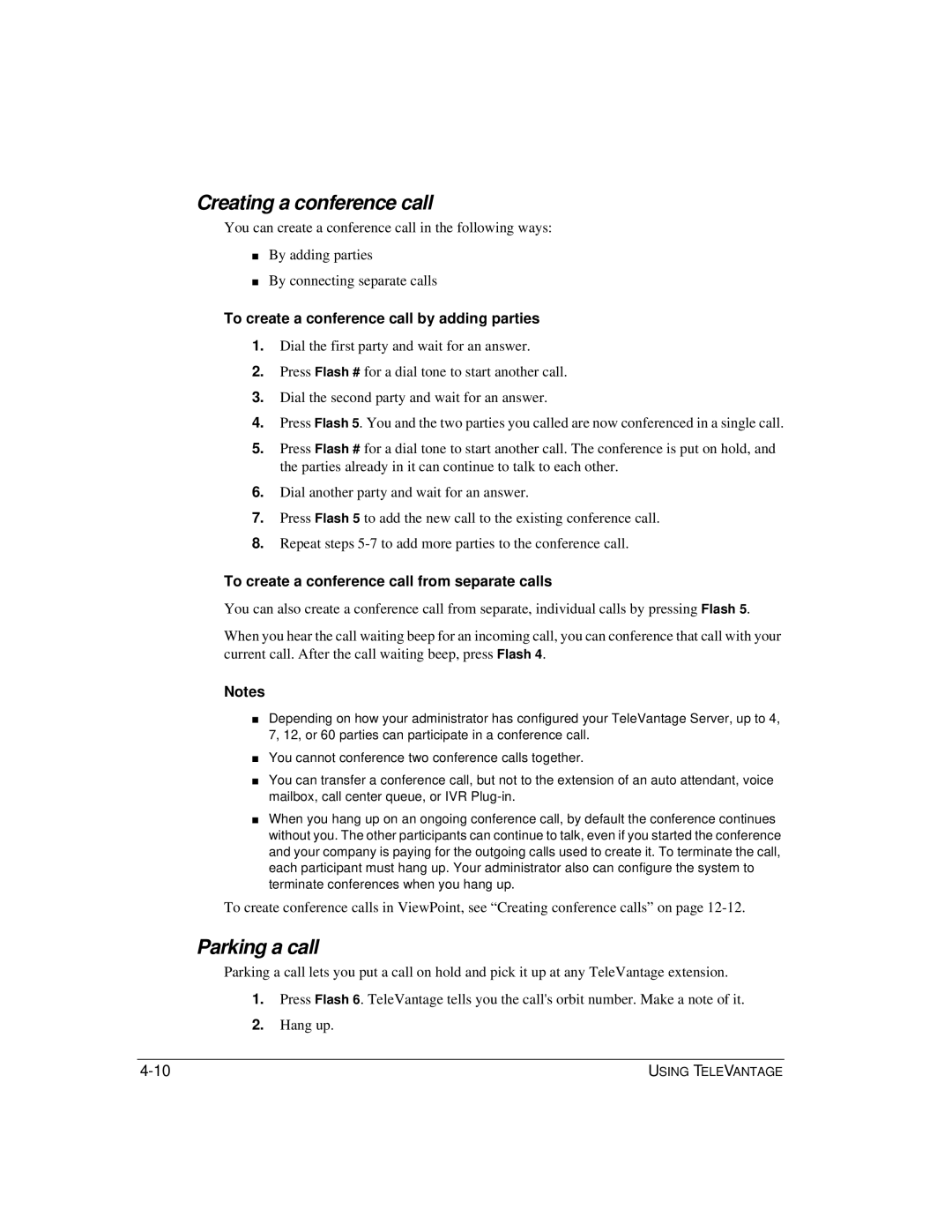Using Televantage
Page
Copyright
#97-6603B Edition 7.5 July
Getting Started
Answering and Handling Calls on the Phone
Using TeleVantage With a Remote Phone
Using ViewPoint
10-2
10-3
10-5
10-6
11-6
11-7
11-8
11-9
12-13
12-14
12-15
13-2
13-19
13-20
13-21
14-2
15-15
16-2
16-3
16-4
17-10
18-2
18-5
18-6
18-28
18-29
Appendix E. Using the TeleVantage Archived Recording Browser
Appendix H. Logging On with Command-Line Switches
Page
Getting Started
Page
Chapter Contents
Introducing Televantage
Accessing TeleVantage
Using the telephone
Using the Flash command
About TeleVantage
Using TeleVantage ViewPoint Web Access
Using the TeleVantage ViewPoint application
Using the Tapi Service Provider and the CMA
Feature comparison table
ViewPoint Feature
Access
Getting technical support
TeleVantage documentation set
TeleVantage documentation
Ordering printed documentation
Accessing online documentation
Online Help Html books
Introducing Televantage
Page
Recording Your Voice Title and Voicemail Greeting
Recording your voice title
About creating your voice title and voicemail greeting
To record a voice title on the phone
Recording your voicemail greeting
To record a new greeting
Page
Using the Telephone
Page
Placing Calls on the Phone
Using an IP phone
Using a phone other than your own
About placing calls on the phone
Entering account codes when placing calls
Dialing internal and external numbers
If you are prompted to enter an account code
To dial an internal number
Dialing by name
Dialing a user’s voicemail directly
Entering an account code during or before a call
To enter an account code
Placing calls while you are already on a call
Placing calls with * options
Placing a page or intercom call
Placing calls to an IP address
Disabling call waiting for a call
Paging and intercom considerations
Requirements for receiving a page or intercom call
Blocking pages and intercom with Do Not Disturb
Page
Answering and Handling Calls on the Phone
Using the Flash button on your phone
About answering and handling calls on the phone
Answering TeleVantage calls
Call announcing
How TeleVantage gets the recording of the caller’s name
Call waiting
Call waiting options
Using hands-free answering
Answering a call at another ringing phone
Multiple calls waiting
Receiving a call waiting tone from your telephone company
Receiving internal intercom calls with voice-first answering
Hands-free answering and routing lists
Handling calls with the phone
Enabling voice-first answering
Flash + Call-handling Commands
Call-handling commands
Putting a call on hold
Using direct transfer
Transferring a call
To perform a blind transfer
To perform a supervised transfer
About the transfer ring delay
Sending a call to voicemail
Recording a call
Transferring one of multiple calls
Creating a conference call
Parking a call
To create a conference call by adding parties
To create a conference call from separate calls
Using digital feature phones
Using PDNs
Using line appearances
Using SDNs
Using custom-mapped TeleVantage commands
Speed Dial with illuminated buttons
Page
Managing Voicemail and Your Account with the Phone
About managing your account on the phone
About voicemail
Logging on to your account
Voicemail from the caller’s point of view
If voice messages disappear from your folders
Knowing when you have new voice messages
Customizing voice message playback order
Voice Message Commands Use while or after a message plays
Voice message telephone commands
Listening to and managing your voicemail
Deleting and undeleting messages
Replying to a voice message
Forwarding a voice message
To reply to a message
Calling back a voice message
Sending a message directly to a user’s voicemail
To call back a voice message
Managing your greetings using the phone
Commands for Recorded Messages Use after recording a message
Managing your greetings
Greeting Commands
Available space for greetings
Forwarding your calls using the phone
Turning call forwarding on
Turning call forwarding off
Checking your call forwarding number
Selecting a personal status on the phone
Changing your password
To select a personal status on the telephone
Using Televantage with a Remote Phone
About using TeleVantage with a remote phone
Phone Features
Feature Remote Number External Station Internal Station
ViewPoint Features
Using TeleVantage from a remote number without ViewPoint
Using ** instead of Flash at a remote phone
Tips for all remote phone use
Placing TeleVantage calls with an IP phone external station
Logging on to TeleVantage from a remote number
Receiving TeleVantage calls at a remote number
Logging out from a TeleVantage session
Logging on from a voicemail greeting
If your remote phone is stuck on a TeleVantage session
Placing calls through TeleVantage from a remote phone
To place a call through TeleVantage from a remote phone
Using redial and other quick call commands when logged
Using TeleVantage ViewPoint remotely
Using the redial command after logging on
Associating Viewpoint with a remote number
Using ViewPoint remotely with a phone
To associate ViewPoint with a remote number
Imitating a station at a remote number
Using an external station
To imitate a station on calls routed to your remote phone
Disconnecting from a call and remaining on the line
Using ViewPoint
Using the phone
Placing TeleVantage calls from an external station
Configuring an external station
Using ViewPoint with an external station
To configure an external station
To use ViewPoint with an external station
Using Televantage with a Remote Phone
Configuring a SIP phone
Using a SIP phone
Changing your external station number with *17
Page
Sharing Stations
About sharing stations
Placing outbound calls from shared stations
Distinguishing incoming calls to a shared station
Shared stations and personal status
Finding out who is currently logged in at a station
Call for announcing prompt
Page
Using ViewPoint
Page
Using Televantage Viewpoint
Using ViewPoint from any web browser
About TeleVantage ViewPoint
Logging on to ViewPoint
Resetting ViewPoint so that login is required
To log on to ViewPoint
Using ViewPoint with a different phone or Server
To change ViewPoint login options
Specifying options for a remote number
Using ViewPoint with another station or a remote number
Choose one of the following options
Logging on with command-line switches
Changing your password
Logging on with new logon options
Exiting ViewPoint
About the Welcome Wizard
About the tip of the day
Watching the ViewPoint Quick Tour
Menu bar
Toolbar
Navigation pane
Using the navigation bar
Using the Folder List
View bar
Customizing the navigation pane
Status bar
Hiding and showing ViewPoint window elements
Customizing the ViewPoint display
Locking ViewPoint window elements
Navigation Pane FolderDescription
Working in multiple folders
Adding the Calls Pane to any open folder
Using Index buttons to find items quickly
Adding the Phonebook Pane to the Call Monitor folder
Using commands in folders
Managing folders and items
Locking the current folder in place
Managing items in folders
Creating items
Deleting voice messages and other items
To create an item by copying an existing item
To permanently delete a voice message from your Inbox
Renaming items
Cutting and pasting items
Copying and pasting items
To rename an item
Dragging and dropping items
From Drag
Contact Call
Folder
Voice
Messages
Organizing items in folders
Dragging and dropping voice messages to other applications
Printing items in folders
Viewing folders in the Folder List
Private and public folders
Managing folders
Viewing public folders
Managing the Deleted folder
Emptying the Deleted folder
To empty the Deleted folder automatically
Sharing folders
To share a folder
Viewing shared folders
Deleting shared items
Using voice message bookmarks
Using the audio controls
Creating recordings and playing voice messages
Importing and exporting voice files
Importing and exporting TeleVantage items
Importing and exporting contacts
To import contacts from a .CSV file
Using Televantage Viewpoint
To export contacts to a .CSV file
Exporting the Extensions list
Exporting the Call Log
Result codes when exporting the Call Log
Code Result
Page
Using Personal Statuses
About personal statuses
Using predefined personal statuses
Personal Status button in the status bar
Predefined personal statuses for all users
Icon Status Description
Predefined personal statuses for call center queue agents
Selecting a personal status
Selecting a personal status in ViewPoint
Modifying a personal status
Creating a custom personal status
Selecting a personal status on the phone
To modify a personal status
To create a custom personal status
Using Televantage
Personal status and your active settings
Personal Statuses folder
Changing your active settings
Changing your active settings directly
Using Personal Statuses
Personal status defaults
Active settings hierarchy
Using the Where I Am default
Setting personal status defaults
To set a personal status to use your defaults
Changing the personal status of another user
To change another user’s personal status
Using the Extensions List
Viewing TeleVantage extensions
Extensions folder tabs
Extensions folder columns
Column Description
Name
Personal Status
Title
Forwarding
Location
Automatically switching to the Call Monitor
Placing calls to an extension
Sending an instant message to an extension
Instant messaging limitations
Using instant messaging
Configuring instant messaging options
Changing another user’s personal status
Exporting the Extensions list
Receiving and Handling Calls in Viewpoint
Using the Call Monitor folder
Automatically sorting new calls
Call Monitor folder tabs
To sort the Call Monitor automatically
Using the My Phone tab to handle calls
Showing, hiding, and reordering Call Monitor tabs
Displaying calls on the All tab
11-4
Displaying the Call Monitor folder automatically
Call Monitor folder panes
Call Monitor folder columns
Viewing a custom data column in the Call Monitor
Call ownership
Selecting and acting on a call in the Call Monitor folder
To display the Call Monitor folder automatically
Commands while a call is ringing
Double-clicking calls
Taking the call
Sending the call to voicemail
Grabbing and holding the call
Transferring a call without talking to the caller first
To grab and hold a call
To record a grab-and-hold greeting
Commands while you’re on a call
Ringback for calls on hold
Drag-and-drop transferring
To transfer a call
Blind, supervised, and direct-to-voicemail transfers
11-11
Transfer tips for Operator users
To record a call
Using the telephone commands
Playing recorded audio into a call
Privacy
To play a call you just recorded
Associating a call with a contact
To play audio into a call from the Call Monitor
To play audio into a call from other folders
To stop playing audio into a call
To park a call
If no one answers the parked call
To answer a parked call from any ViewPoint program
Muting a call
Disconnecting a call while staying on the phone
Playing a callers name
Viewing a call’s history
Preventing certain calls from ringing your phone
Adding notes to a call
Customized ring patterns
Incoming call indicators
Other options for incoming calls
Sharing your Call Monitor folder
Viewing shared calls
Page
Placing Calls in Viewpoint
Placing calls using the Dial bar
To place a call using the Dial bar
Placing a call
Placing calls with the phone on or off hook
Using the Place Call To dialog box
To redial a call using the Dial bar
To enter a number or address in the My Numbers list
Entering My Numbers
12-4
12-5
Quick-dialing from ViewPoint folders
Speed-dialing by double-clicking
To quick-dial Use this folder
Extensions
Placing calls using drag-and-drop
Placing calls by using other contact managers
Camping on a busy user’s extension
To camp on a busy extension
Entering a phone number
Using dialing services
Entering a Centrex or a PBX extension
Entering an IP address
Checking a number
To check a phone number
Redialing numbers and returning calls
Displaying the Call Monitor when you place a call
Creating Windows shortcuts to speed-dial a number
To create a speed dial shortcut
12-11
Creating conference calls
Adding parties to a conference
Conferencing multiple active calls together
Muting individual conference parties
Adding parties to a conference by dragging and dropping
To conference separate existing calls together
Transferring a conference call
Supervising other users’ calls
Ending a conference call
To supervise another user’s call using ViewPoint
Using the TeleVantage or eyeBeam softphones
To supervise another user’s call using the telephone
Page
Managing Voice Messages in Viewpoint
Voicemail folder
About managing voice messages in ViewPoint
Voicemail folders
Archiving voice messages and call recordings
Managing thousands of voice messages or call recordings
Viewing shared voice message folders
Viewing custom data
Handling your voice messages
Listening to your voice messages and call recordings
Listening to a voice message as it is being left
To forward a voice message
To reply to all recipients of a message
Calling back the person who left a voice message
Mailing a voice message
Playing a voice message into a call
Opening the contact record from a voice message
Deleting voice messages
Associating a voice message from Unknown with a contact
Marking a voice message Unheard
Deleting a message permanently
Managing call recordings
Marking a voice message Urgent or Private
Adding notes to a voice message
Moving a voice message to another application
Setting a maximum length for your voice messages
Sharing your voice messages
Managing your voicemail quota
To view the amount of space remaining in your mailbox
Sending a message directly to a user’s voicemail
System tray button
Knowing when you have new messages
Number in navigation pane
Setting up e-mail notification
Stutter dial tone
Message waiting light
New message sound
Setting up pager notification
13-13
Setting up call notifications
13-14
Scheduling notifications
Schedule entries
To define a schedule for notifications
13-16
13-17
Greetings for situations other than voicemail
Managing greetings
Space for greetings
Greetings and personal status
Greetings folder
Active greeting
Personal status default greeting
Greeting hierarchy
Recording a new greeting
Mailing a greeting
Playing a greeting into a call
Page
Using the Call LOG Folder
Call Log folder filters
Call Log folder
Call Log folder columns
Account Code
Answered By
Callback number
Called Number
Number
Placed By
Recorded by
Queue
Viewing call details
To Device
To Number
Wait Time
Access Code
Call Details columns
End Time
Answered Time
Searching for Call Log entries
Device
Viewing a call’s history
Taking notes on a Call Log entry
Associating a call from Unknown with a contact
Returning a call in the Call Log folder
Opening the contact record from a contact’s call
Entering an account code for a Call Log entry
Listening to a recorded call from the Call Log
Sharing the Call Log
Reporting on the Call Log
Exporting the Call Log
To play a call recording
Advanced TeleVantage Features
Page
Call Forwarding and Routing Lists
Page
Forwarding calls by using the telephone commands
Forwarding calls
Forwarding calls in ViewPoint
To turn call forwarding on
15-4
To turn call forwarding off in ViewPoint
15-5
Receiving forwarded ACD workgroup calls
Placing calls at another user’s extension
Call forwarding and voicemail
Forwarding calls over Centrex or PBX trunks
Routing lists for individual callers
Using routing lists
How routing lists move from action to action
Mobile phone issues with routing lists
Routing Lists folder
Caller options while following a routing list
Standard routing list
Personal status default routing list
Active routing list
To make a routing list the active routing list
15-9
Creating a new routing list
15-11
Take a message. The call is sent to your voicemail
Final action Description
Hang up Call is disconnected
Transfer to an extension
Transfer to other
Voicemail
Pause and repeat
Routing calls to workgroups
Using greetings with routing list final actions
When to use a specific greeting with a routing list
15-16
Managing Contacts Workgroups
About contact management and TeleVantage
Using contacts folders
Contacts folder
Using the Index buttons for quick access
Private and public contacts
Changing double-click behavior
Searching for contacts
Managing contacts
Entering a new contact
Entering a contacts name and basic information
16-5
Entering a contacts phone numbers and addresses
16-6
Teaching TeleVantage to recognize your contacts
Placing calls to your contacts
Sharing your contacts
Recording a voice title for a contact
Identifying contacts by name
Adding phone numbers for contact recognition
Associating a call or Caller ID number with a contact
Deleting a number from the Incoming Caller ID list
To associate a call with a contact
16-10
Understanding name and number on Caller ID
Using contact PINs for guaranteed recognition
Opening contacts from within other folders
Examples
To enter a contact PIN
Using contacts in another contact manager
Using the TeleVantage Contact Manager Assistant
Exporting contacts from Microsoft Outlook
To run the Contact Manager Assistant CMA
Using workgroups
Importing contacts into TeleVantage
Workgroups folder
Personal and public workgroups
Creating a workgroup
Having a workgroup appear as an Extensions tab
16-17
Page
Using Call Rules
About call rules
Call Rules overview
Distinguishing which incoming calls activate the call rule
Determining how the call rule handles calls
Call Rules folder
Examples of how you can use call rules
Creating a new call rule
To create a new call rule
Setting caller conditions
Combining caller and schedule conditions
Setting schedule conditions
To set a schedule condition
Specifying custom hours
To have the call rule activate on a daily or weekly basis
To have the call rule activate on an individual date
17-7
Enabling or disabling a call rule
To enable or disable a call rule
Selecting how a call rule handles a call
Choosing the priority of a call rule
How TeleVantage resolves call rule setting conflicts
To set the priority of a call rule
Ignoring all call rules
Customizing Viewpoint
About customizing ViewPoint
Guide to the Options dialog box
Tab Field See
Personal
Voice Messages
18-3
ViewPoint
Password
Change
Customizing telephone behavior
Specifying your phone type
Recording a voice title
To record a voice title in ViewPoint
Changing the language of telephone command prompts
To change the telephone commands language
Customizing or turning off call announcing
To customize call announcing or turn it off
18-7
Displaying Caller ID on a phone
Customizing or turning off call waiting
To customize call waiting or turn it off
Turning ringback for calls on hold on and off
Changing your personal Operator
Customizing your listing in the dial-by-name directory
To turn ringback on and off
Customizing how long your phone rings
To customize your dial-by-name listing
Changing ring patterns
Enabling and disabling hands-free answering
Enabling and disabling voice-first answering
Customizing your hold music
Configuring a digital feature phone
To configure a digital feature phone
18-14
TeleVantage features you can map to digital phone buttons
Feature Description
Access Voice Mail
Another user. Prompts for password
Customizing incoming call behavior
Parameter column to select the personal status
You want. The button toggles between that
Personal status and Available. See Chapter
Customizing Isdn outbound Caller ID
18-18
Customizing SIP accounts
To create a personal SIP account
Setting voice message playback order
Playing a sound when a new message arrives
Customizing voice message behavior
Turning off stutter dial tone
Customizing ViewPoint for Operators
Customizing the ViewPoint display
Showing or hiding ViewPoint window elements
Defining double-click behavior in the Contacts folder
Customizing columns
Moving columns
Resizing columns
Sorting by column
To show or hide columns in a ViewPoint folder
Keeping columns in view when you scroll horizontally
Changing the font of a ViewPoint folder
Changing how names are displayed
Hiding and showing toolbar buttons in a folder
Enhancing ViewPoint with Add-ins
Managing Add-ins
Using the Reverse Phone Number Lookup sample Add-in
Using the Desktop Alert Add-in
To customize desktop alerts
Customizing the Desktop Alert Add-in
18-27
Using the TeleVantage Instant Messaging Add-in
Feature Description See
Other customization options
Page
Appendices
Page
Telephone Commands Quick Reference
Call announcing commands
Call announcing commands
Voicemail, so hanging up is the same as pressing
Call handling commands
Call Handling Commands
Quick call commands
Quick call commands
Hearing it. See your system administrator for the ID
See the next table for a list of quick call commands for
Disable call waiting for the next call
Unblock restore outbound Caller ID for the next call
Quick call commands for call center agents
Logging on
Voicemail/Account menu
Logging on from a remote location
Summary of Commands
Voicemail/Account menu commands
Voice messages Inbox folder Voice messages Saved folder
Personal Status commands
Working AS AN Agent in a Call Center Queue
Starting and ending your shift, and taking breaks
Whether this chapter applies to you
Starting your shift
Ending your shift
What call center agents need to know to get the job done
Taking a break
Working at different phones
Using ViewPoint
Using the telephone
Signing in and out of a queue
To sign in or out of a queue
Viewing your position in the queue
Receiving and handling queue calls
Being monitored or coached by a supervisor
Using the Call Monitor tabs
Having your calls recorded
To place calls as a queue using ViewPoint
Placing calls from a queue
Wrap-up time
Viewing queue activity
To place calls as a queue using the telephone
Popping up caller information
Working remotely
Determining whom you are calling as
Page
Supervising a Call Center Queue
Viewing current queue calls
About supervising queues in ViewPoint
Exempting supervisors from receiving queue calls
Viewing queue statistics in the Queue Monitor folder
Monitoring queue statistics
Agents pane
Agents Pane Information
Availability
Personal Status icon
Distribution Order
Agent State
Time in State
Calls answered
Calls placed
Time on calls
Forced Break
Inbound Calls
Longest wrap-up
No Answer
Queue Statistics pane
Queue Statistics Pane
Current Status
Queue status
Agents on break
Agents ready
Available
Calls waiting
Avg. talk time
Calls to voicemail
Total talk time
Longest time
Combined Statistics Calls attempted
When statistics are reset
When statistics are refreshed
Statistic type When reset
To change the Queue Monitor refresh rate
About agents’ personal status and state
Monitoring the position of agents in the queue
Algorithm Agent positions
Top down
Round robin
Fewest calls
To enable or disable the Distribution Order column
Enabling and disabling the Distribution Order column
Supervising other agents’ calls
Monitoring queue statistics using the phone
Queue Statistics
Viewing when agents are being monitored
How monitoring and coaching appear in the Call Monitor
Signing agents in or out using ViewPoint
Signing agents in or out using the Administrator
Managing agents’ status
Signing agents in or out of a queue
Changing an agent’s personal status
To change an agent’s personal status
Managing a queue’s voice mailbox
Managing queue voice messages on the telephone
Appendix Contents
Working AS AN Agent in AN ACD Workgroup
Marking yourself ready and unavailable
About participating in an ACD workgroup
Use of the TeleVantage ViewPoint
Using the Call Monitor
Receiving a call
Placing ACD workgroup calls
Taking a break
Listening to the ACD workgroup’s voicemail
Viewing the ACD workgroup’s contacts and Call Log
Running the Archived Recording Browser
Using the Televantage Archived Recording Browser
To run the Archived Recording Browser
Starting a new search
Searching for recordings
To start a new search
Appendix E. Using the Televantage Archived Recording Browser
Search criteria
Tab Field Description
If your system archives mailbox recordings from more than
Select a specific Server from the drop-down list
Each field, see Using the Call Log view
To limit your search to a specific time period, select this
Checkbox, and then select a time period from the drop-down
Provided, or click To select a date from a calendar
Field’s contents-the criteria From Equals
Use to search based on the numeric contents
Field. For example, to search for recordings
Calls from Kevin McDonough, add the criteria
Where 555 appears anywhere in the number
On the contents of a time-based field Call Duration, Hold
Use to search based on wildcard characters
That represent one or more other characters
Saving your current search
Managing individual recordings
Loading a saved search
Acting on archived call recordings
To act on archived recordings
Using Televantage
Checking the archive for missing audio files
Purging archived recordings
To check the archive for missing audio files
To purge archived recordings
Importing a recording archive from TeleVantage
Using the Televantage H.323 Softphone
About the TeleVantage H.323 SoftPhone
Recommended USB phones
Defining the TeleVantage SoftPhone as your external station
SoftPhone requirements
Using the TeleVantage SoftPhone
Starting the TeleVantage SoftPhone
Configuring the TeleVantage SoftPhone
Showing the SoftPhone keypad window
Placing a call with the SoftPhone
Exiting the SoftPhone
Setting preferences
Adjusting microphone and speaker volume
Setting call restrictions
Configuring the stand-alone SoftPhone
Using the stand-alone SoftPhone
Keeping the keypad window always on top
SoftPhone notes
Using the Counterpath SIP Softphones
About the CounterPath SIP softphones
About the eyebeam SIP softphone
If you have an external station
Before installing the eyeBeam softphone
If you don’t have an external station
Installing and configuring the eyeBeam SIP softphone
To install and configure an eyeBeam softphone
Appendix G. Using the Counterpath SIP Softphones
Launching the eyeBeam softphone
GSM
Appendix G. Using the Counterpath SIP Softphones
Using CounterPath SIP softphones with TeleVantage
EyeBeam Pocket PC Feature Directions Softphone
Conferencing
Hold
Flash
Mute
Transfer
Record
Logging on with COMMAND-LINE Switches
Command line switches for ViewPoint are
Syntax
Using the /station command
Examples
Reporting Problems
Using the Problem Report Wizard
Reporting a problem that involves a specific call
Reporting other problems
Symbols
Numerics
Answering calls
Call Monitor folder cont’d. commands Answer
Caller ID Displaying on a phone
Entering phone numbers for, 16-6folders for
Documentation
Viewing shared folders in, 8-25folders Overview
IP calls. See Internet calls Isdn outbound caller ID Joining
Muting
Personal status cont’d. changing another user’s
Using the phone, 4-9using ViewPoint Recordings
Status bar Statuses. See personal statuses stop button
Visitor, logging on as, 8-6voice files
Working remotely, B-9