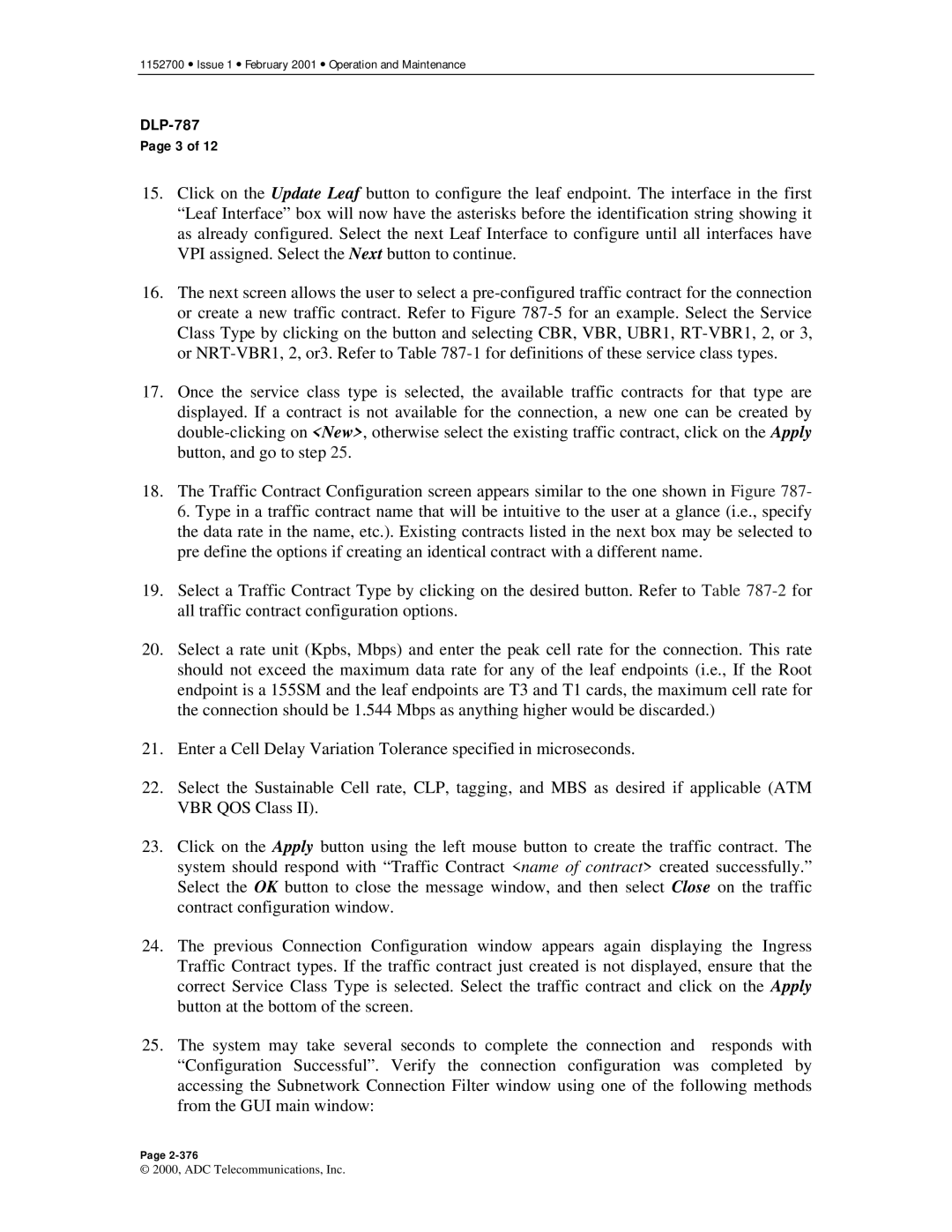1152700 • Issue 1 • February 2001 • Operation and Maintenance
DLP-787
Page 3 of 12
15.Click on the Update Leaf button to configure the leaf endpoint. The interface in the first “Leaf Interface” box will now have the asterisks before the identification string showing it as already configured. Select the next Leaf Interface to configure until all interfaces have VPI assigned. Select the Next button to continue.
16.The next screen allows the user to select a
17.Once the service class type is selected, the available traffic contracts for that type are displayed. If a contract is not available for the connection, a new one can be created by
18.The Traffic Contract Configuration screen appears similar to the one shown in Figure 787- 6. Type in a traffic contract name that will be intuitive to the user at a glance (i.e., specify the data rate in the name, etc.). Existing contracts listed in the next box may be selected to pre define the options if creating an identical contract with a different name.
19.Select a Traffic Contract Type by clicking on the desired button. Refer to Table
20.Select a rate unit (Kpbs, Mbps) and enter the peak cell rate for the connection. This rate should not exceed the maximum data rate for any of the leaf endpoints (i.e., If the Root endpoint is a 155SM and the leaf endpoints are T3 and T1 cards, the maximum cell rate for the connection should be 1.544 Mbps as anything higher would be discarded.)
21.Enter a Cell Delay Variation Tolerance specified in microseconds.
22.Select the Sustainable Cell rate, CLP, tagging, and MBS as desired if applicable (ATM VBR QOS Class II).
23.Click on the Apply button using the left mouse button to create the traffic contract. The system should respond with “Traffic Contract <name of contract> created successfully.” Select the OK button to close the message window, and then select Close on the traffic contract configuration window.
24.The previous Connection Configuration window appears again displaying the Ingress Traffic Contract types. If the traffic contract just created is not displayed, ensure that the correct Service Class Type is selected. Select the traffic contract and click on the Apply button at the bottom of the screen.
25.The system may take several seconds to complete the connection and responds with “Configuration Successful”. Verify the connection configuration was completed by accessing the Subnetwork Connection Filter window using one of the following methods from the GUI main window:
Page
© 2000, ADC Telecommunications, Inc.