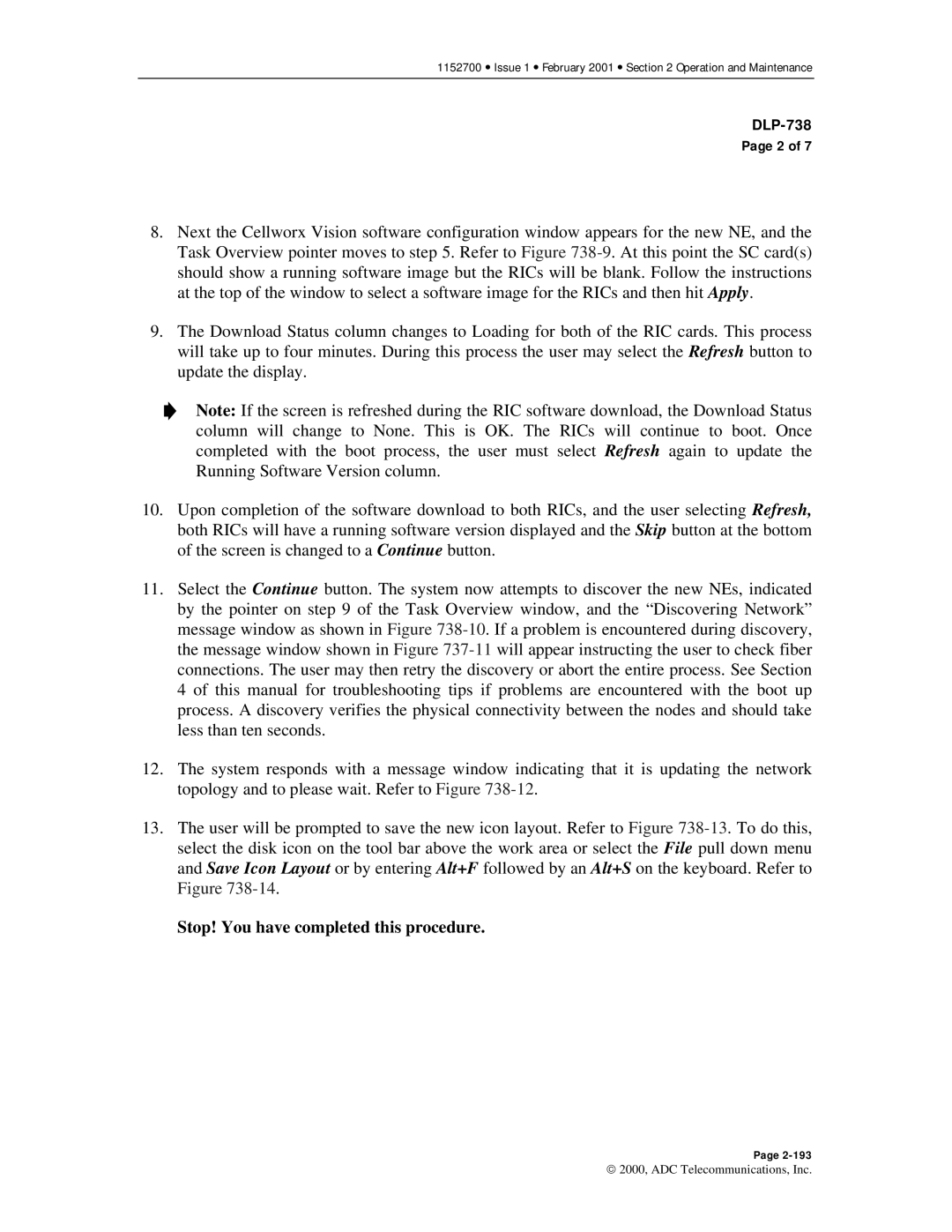1152700 • Issue 1 • February 2001 • Section 2 Operation and Maintenance
Page 2 of 7
8.Next the Cellworx Vision software configuration window appears for the new NE, and the Task Overview pointer moves to step 5. Refer to Figure
9.The Download Status column changes to Loading for both of the RIC cards. This process will take up to four minutes. During this process the user may select the Refresh button to update the display.
Note: If the screen is refreshed during the RIC software download, the Download Status column will change to None. This is OK. The RICs will continue to boot. Once completed with the boot process, the user must select Refresh again to update the Running Software Version column.
10.Upon completion of the software download to both RICs, and the user selecting Refresh, both RICs will have a running software version displayed and the Skip button at the bottom of the screen is changed to a Continue button.
11.Select the Continue button. The system now attempts to discover the new NEs, indicated by the pointer on step 9 of the Task Overview window, and the “Discovering Network” message window as shown in Figure
12.The system responds with a message window indicating that it is updating the network topology and to please wait. Refer to Figure
13.The user will be prompted to save the new icon layout. Refer to Figure
Stop! You have completed this procedure.
Page
2000, ADC Telecommunications, Inc.