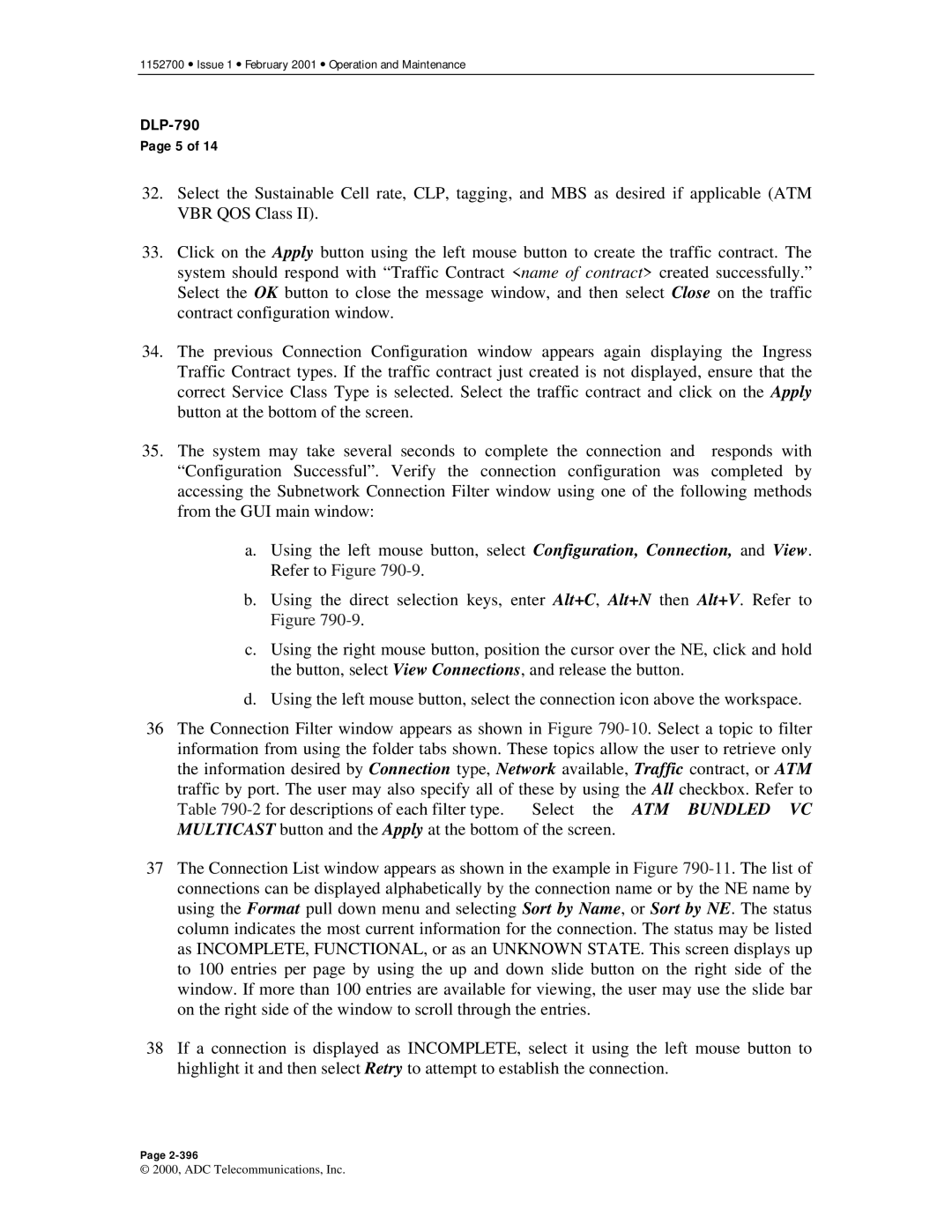1152700 • Issue 1 • February 2001 • Operation and Maintenance
DLP-790
Page 5 of 14
32.Select the Sustainable Cell rate, CLP, tagging, and MBS as desired if applicable (ATM VBR QOS Class II).
33.Click on the Apply button using the left mouse button to create the traffic contract. The system should respond with “Traffic Contract <name of contract> created successfully.” Select the OK button to close the message window, and then select Close on the traffic contract configuration window.
34.The previous Connection Configuration window appears again displaying the Ingress Traffic Contract types. If the traffic contract just created is not displayed, ensure that the correct Service Class Type is selected. Select the traffic contract and click on the Apply button at the bottom of the screen.
35.The system may take several seconds to complete the connection and responds with “Configuration Successful”. Verify the connection configuration was completed by accessing the Subnetwork Connection Filter window using one of the following methods from the GUI main window:
a.Using the left mouse button, select Configuration, Connection, and View. Refer to Figure
b.Using the direct selection keys, enter Alt+C, Alt+N then Alt+V. Refer to Figure
c.Using the right mouse button, position the cursor over the NE, click and hold the button, select View Connections, and release the button.
d.Using the left mouse button, select the connection icon above the workspace.
36 The Connection Filter window appears as shown in Figure
Table
37The Connection List window appears as shown in the example in Figure
38If a connection is displayed as INCOMPLETE, select it using the left mouse button to highlight it and then select Retry to attempt to establish the connection.
Page
© 2000, ADC Telecommunications, Inc.