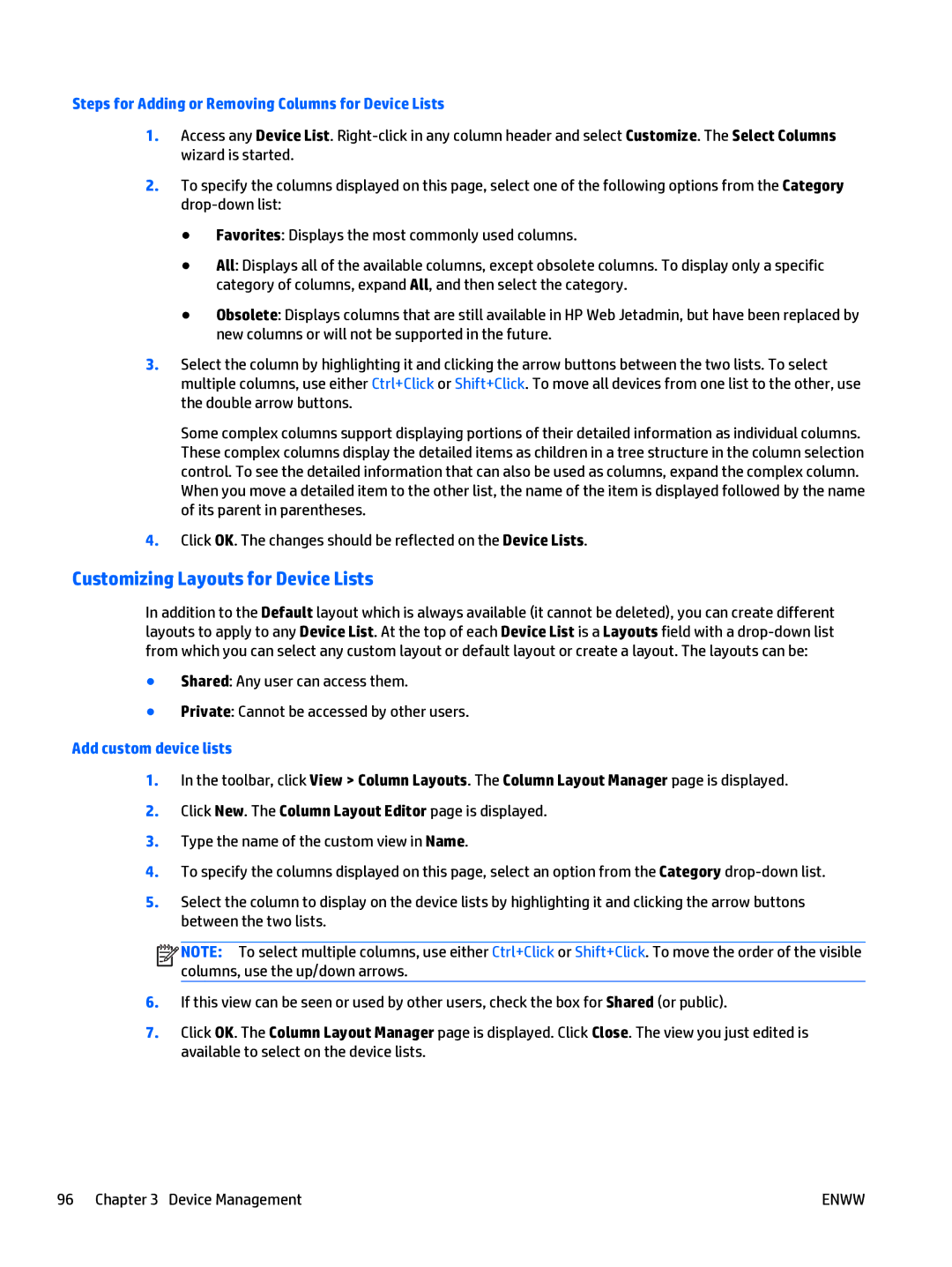Steps for Adding or Removing Columns for Device Lists
1.Access any Device List.
2.To specify the columns displayed on this page, select one of the following options from the Category
●Favorites: Displays the most commonly used columns.
●All: Displays all of the available columns, except obsolete columns. To display only a specific category of columns, expand All, and then select the category.
●Obsolete: Displays columns that are still available in HP Web Jetadmin, but have been replaced by new columns or will not be supported in the future.
3.Select the column by highlighting it and clicking the arrow buttons between the two lists. To select multiple columns, use either Ctrl+Click or Shift+Click. To move all devices from one list to the other, use the double arrow buttons.
Some complex columns support displaying portions of their detailed information as individual columns. These complex columns display the detailed items as children in a tree structure in the column selection control. To see the detailed information that can also be used as columns, expand the complex column. When you move a detailed item to the other list, the name of the item is displayed followed by the name of its parent in parentheses.
4.Click OK. The changes should be reflected on the Device Lists.
Customizing Layouts for Device Lists
In addition to the Default layout which is always available (it cannot be deleted), you can create different layouts to apply to any Device List. At the top of each Device List is a Layouts field with a
●Shared: Any user can access them.
●Private: Cannot be accessed by other users.
Add custom device lists
1.In the toolbar, click View > Column Layouts. The Column Layout Manager page is displayed.
2.Click New. The Column Layout Editor page is displayed.
3.Type the name of the custom view in Name.
4.To specify the columns displayed on this page, select an option from the Category
5.Select the column to display on the device lists by highlighting it and clicking the arrow buttons between the two lists.
![]()
![]()
![]()
![]() NOTE: To select multiple columns, use either Ctrl+Click or Shift+Click. To move the order of the visible columns, use the up/down arrows.
NOTE: To select multiple columns, use either Ctrl+Click or Shift+Click. To move the order of the visible columns, use the up/down arrows.
6.If this view can be seen or used by other users, check the box for Shared (or public).
7.Click OK. The Column Layout Manager page is displayed. Click Close. The view you just edited is available to select on the device lists.
96 Chapter 3 Device Management | ENWW |