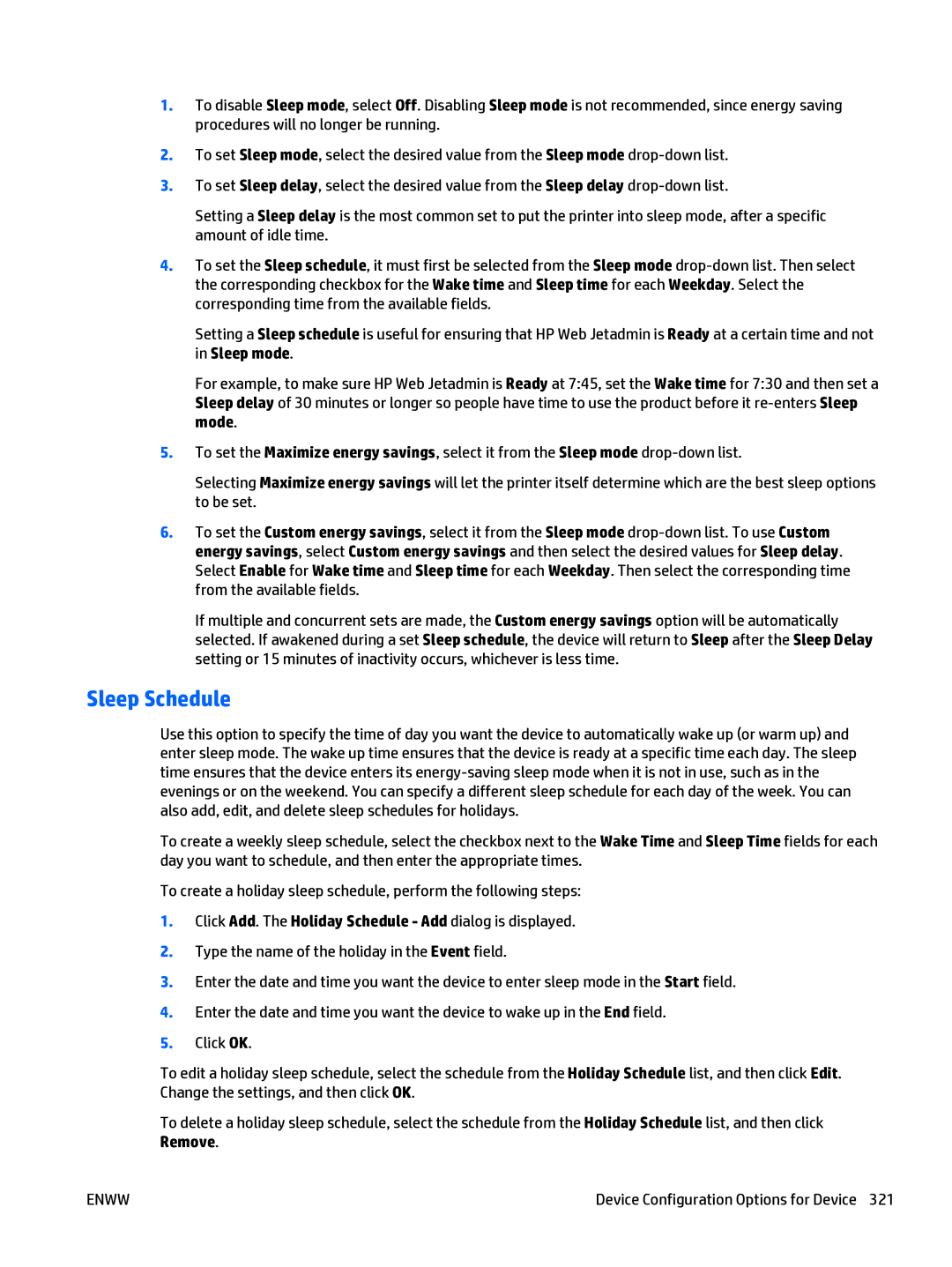1.To disable Sleep mode, select Off. Disabling Sleep mode is not recommended, since energy saving procedures will no longer be running.
2.To set Sleep mode, select the desired value from the Sleep mode
3.To set Sleep delay, select the desired value from the Sleep delay
Setting a Sleep delay is the most common set to put the printer into sleep mode, after a specific amount of idle time.
4.To set the Sleep schedule, it must first be selected from the Sleep mode
Setting a Sleep schedule is useful for ensuring that HP Web Jetadmin is Ready at a certain time and not in Sleep mode.
For example, to make sure HP Web Jetadmin is Ready at 7:45, set the Wake time for 7:30 and then set a Sleep delay of 30 minutes or longer so people have time to use the product before it
5.To set the Maximize energy savings, select it from the Sleep mode
Selecting Maximize energy savings will let the printer itself determine which are the best sleep options to be set.
6.To set the Custom energy savings, select it from the Sleep mode
If multiple and concurrent sets are made, the Custom energy savings option will be automatically selected. If awakened during a set Sleep schedule, the device will return to Sleep after the Sleep Delay setting or 15 minutes of inactivity occurs, whichever is less time.
Sleep Schedule
Use this option to specify the time of day you want the device to automatically wake up (or warm up) and enter sleep mode. The wake up time ensures that the device is ready at a specific time each day. The sleep time ensures that the device enters its
To create a weekly sleep schedule, select the checkbox next to the Wake Time and Sleep Time fields for each day you want to schedule, and then enter the appropriate times.
To create a holiday sleep schedule, perform the following steps:
1.Click Add. The Holiday Schedule - Add dialog is displayed.
2.Type the name of the holiday in the Event field.
3.Enter the date and time you want the device to enter sleep mode in the Start field.
4.Enter the date and time you want the device to wake up in the End field.
5.Click OK.
To edit a holiday sleep schedule, select the schedule from the Holiday Schedule list, and then click Edit. Change the settings, and then click OK.
To delete a holiday sleep schedule, select the schedule from the Holiday Schedule list, and then click Remove.
ENWW | Device Configuration Options for Device 321 |