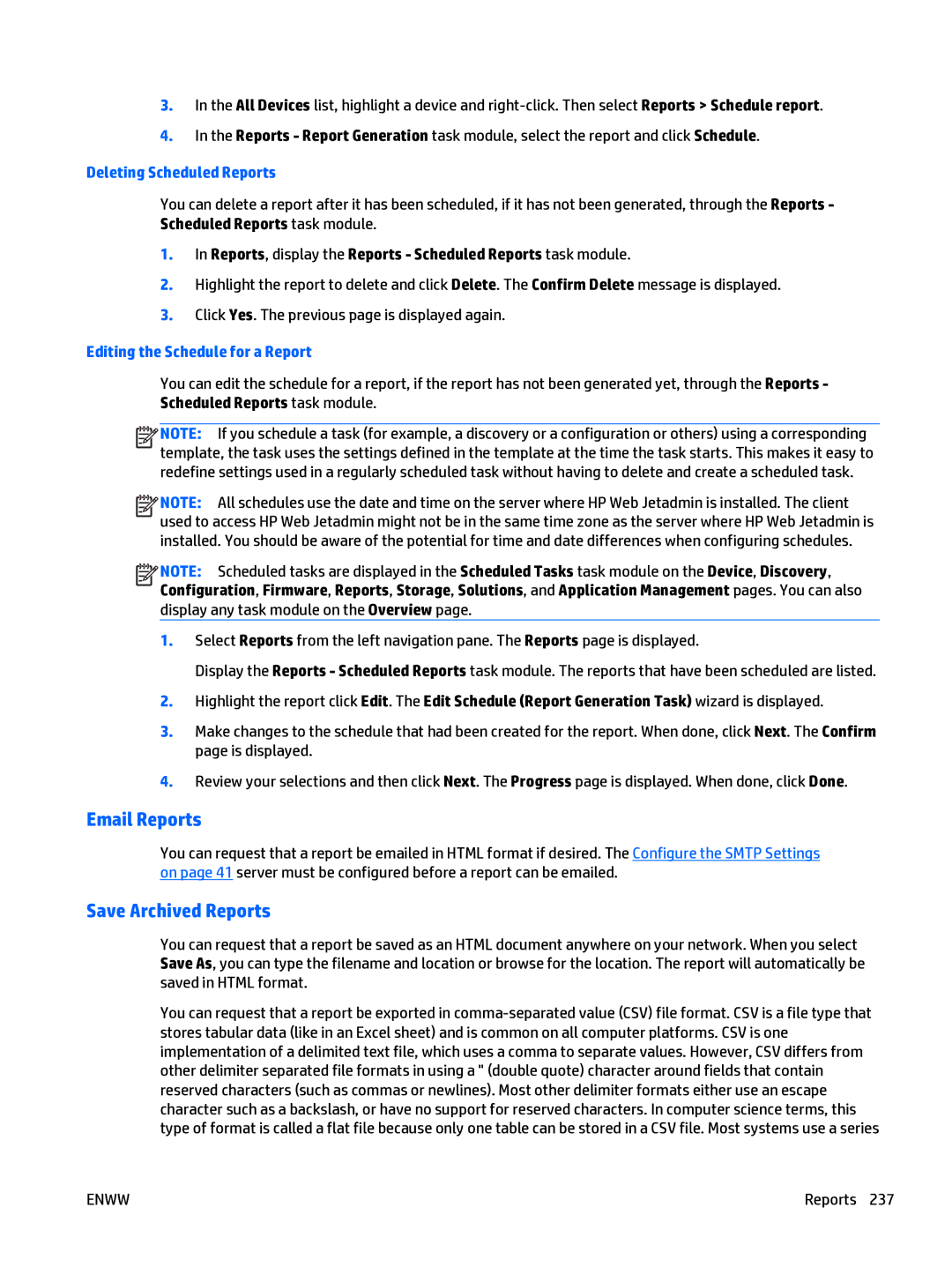3.In the All Devices list, highlight a device and
4.In the Reports - Report Generation task module, select the report and click Schedule.
Deleting Scheduled Reports
You can delete a report after it has been scheduled, if it has not been generated, through the Reports - Scheduled Reports task module.
1.In Reports, display the Reports - Scheduled Reports task module.
2.Highlight the report to delete and click Delete. The Confirm Delete message is displayed.
3.Click Yes. The previous page is displayed again.
Editing the Schedule for a Report
You can edit the schedule for a report, if the report has not been generated yet, through the Reports - Scheduled Reports task module.
![]()
![]()
![]()
![]() NOTE: If you schedule a task (for example, a discovery or a configuration or others) using a corresponding template, the task uses the settings defined in the template at the time the task starts. This makes it easy to redefine settings used in a regularly scheduled task without having to delete and create a scheduled task.
NOTE: If you schedule a task (for example, a discovery or a configuration or others) using a corresponding template, the task uses the settings defined in the template at the time the task starts. This makes it easy to redefine settings used in a regularly scheduled task without having to delete and create a scheduled task.
![]()
![]()
![]()
![]() NOTE: All schedules use the date and time on the server where HP Web Jetadmin is installed. The client used to access HP Web Jetadmin might not be in the same time zone as the server where HP Web Jetadmin is installed. You should be aware of the potential for time and date differences when configuring schedules.
NOTE: All schedules use the date and time on the server where HP Web Jetadmin is installed. The client used to access HP Web Jetadmin might not be in the same time zone as the server where HP Web Jetadmin is installed. You should be aware of the potential for time and date differences when configuring schedules.
![]()
![]()
![]()
![]() NOTE: Scheduled tasks are displayed in the Scheduled Tasks task module on the Device, Discovery, Configuration, Firmware, Reports, Storage, Solutions, and Application Management pages. You can also display any task module on the Overview page.
NOTE: Scheduled tasks are displayed in the Scheduled Tasks task module on the Device, Discovery, Configuration, Firmware, Reports, Storage, Solutions, and Application Management pages. You can also display any task module on the Overview page.
1.Select Reports from the left navigation pane. The Reports page is displayed.
Display the Reports - Scheduled Reports task module. The reports that have been scheduled are listed.
2.Highlight the report click Edit. The Edit Schedule (Report Generation Task) wizard is displayed.
3.Make changes to the schedule that had been created for the report. When done, click Next. The Confirm page is displayed.
4.Review your selections and then click Next. The Progress page is displayed. When done, click Done.
Email Reports
You can request that a report be emailed in HTML format if desired. The Configure the SMTP Settings on page 41 server must be configured before a report can be emailed.
Save Archived Reports
You can request that a report be saved as an HTML document anywhere on your network. When you select Save As, you can type the filename and location or browse for the location. The report will automatically be saved in HTML format.
You can request that a report be exported in
ENWW | Reports 237 |