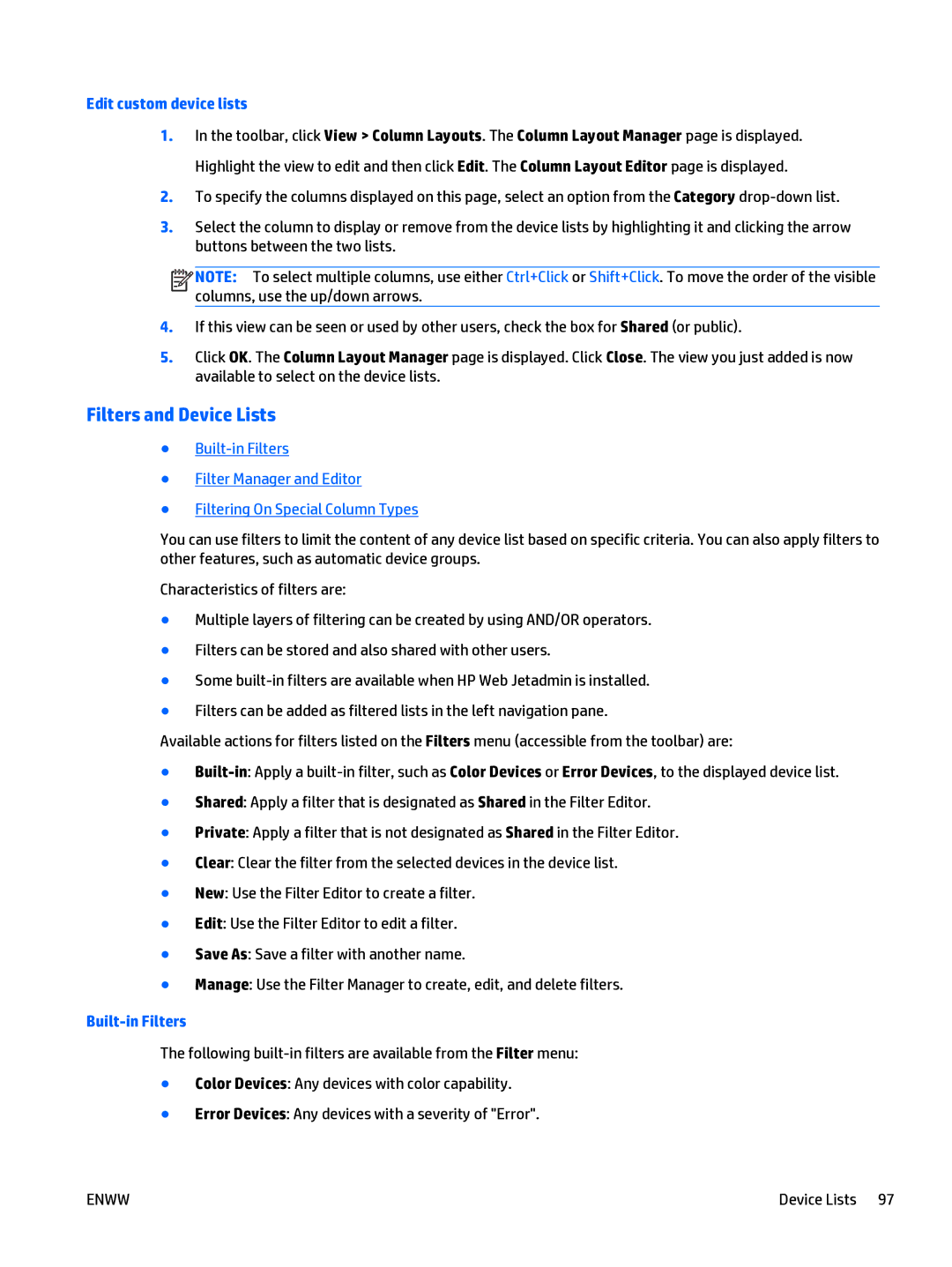Edit custom device lists
1.In the toolbar, click View > Column Layouts. The Column Layout Manager page is displayed. Highlight the view to edit and then click Edit. The Column Layout Editor page is displayed.
2.To specify the columns displayed on this page, select an option from the Category
3.Select the column to display or remove from the device lists by highlighting it and clicking the arrow buttons between the two lists.
![]()
![]()
![]()
![]() NOTE: To select multiple columns, use either Ctrl+Click or Shift+Click. To move the order of the visible columns, use the up/down arrows.
NOTE: To select multiple columns, use either Ctrl+Click or Shift+Click. To move the order of the visible columns, use the up/down arrows.
4.If this view can be seen or used by other users, check the box for Shared (or public).
5.Click OK. The Column Layout Manager page is displayed. Click Close. The view you just added is now available to select on the device lists.
Filters and Device Lists
●
●Filter Manager and Editor
●Filtering On Special Column Types
You can use filters to limit the content of any device list based on specific criteria. You can also apply filters to other features, such as automatic device groups.
Characteristics of filters are:
●Multiple layers of filtering can be created by using AND/OR operators.
●Filters can be stored and also shared with other users.
●Some
●Filters can be added as filtered lists in the left navigation pane.
Available actions for filters listed on the Filters menu (accessible from the toolbar) are:
●
●Shared: Apply a filter that is designated as Shared in the Filter Editor.
●Private: Apply a filter that is not designated as Shared in the Filter Editor.
●Clear: Clear the filter from the selected devices in the device list.
●New: Use the Filter Editor to create a filter.
●Edit: Use the Filter Editor to edit a filter.
●Save As: Save a filter with another name.
●Manage: Use the Filter Manager to create, edit, and delete filters.
Built-in Filters
The following
●Color Devices: Any devices with color capability.
●Error Devices: Any devices with a severity of "Error".
ENWW | Device Lists 97 |