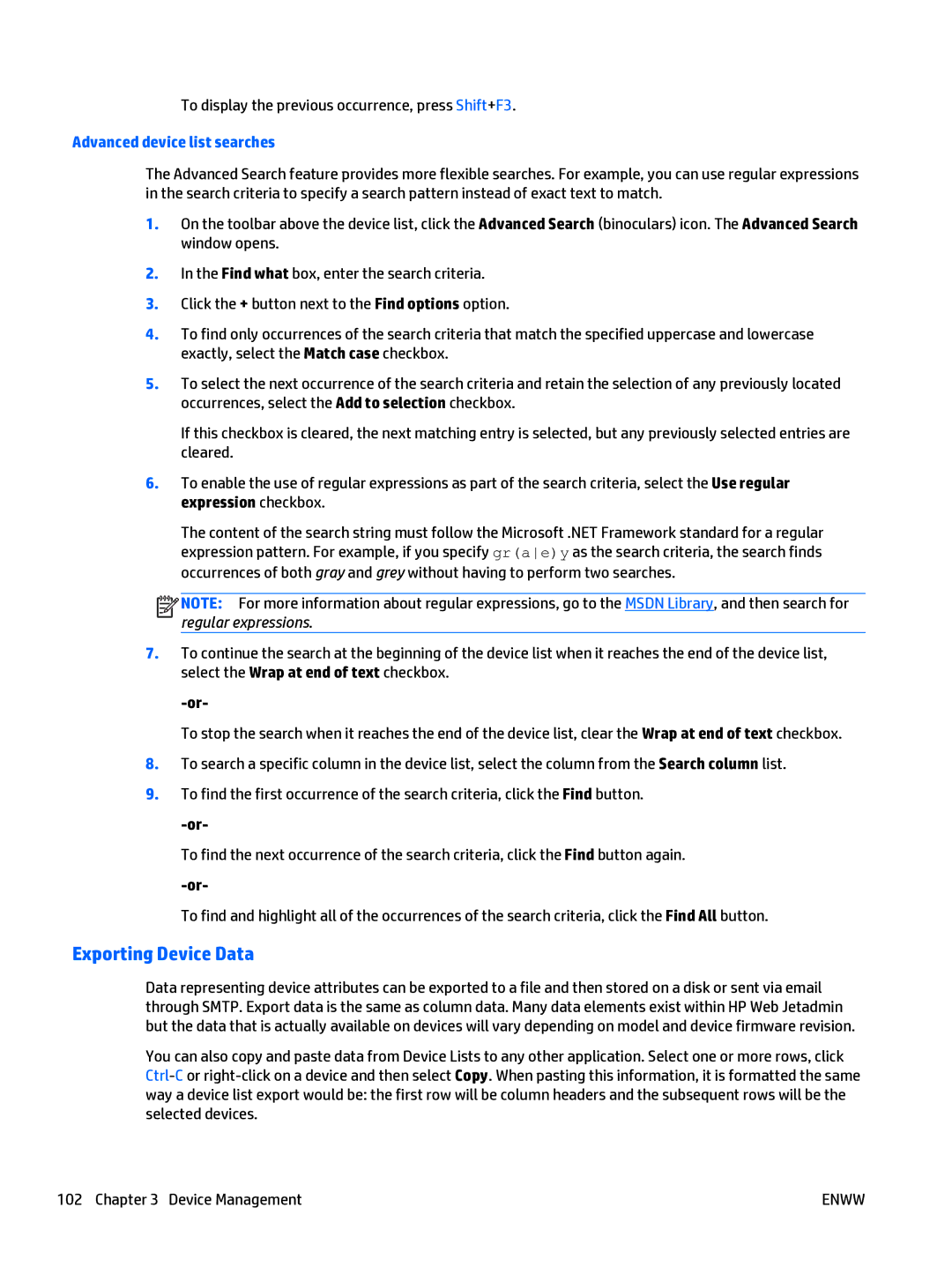To display the previous occurrence, press Shift+F3.
Advanced device list searches
The Advanced Search feature provides more flexible searches. For example, you can use regular expressions in the search criteria to specify a search pattern instead of exact text to match.
1.On the toolbar above the device list, click the Advanced Search (binoculars) icon. The Advanced Search window opens.
2.In the Find what box, enter the search criteria.
3.Click the + button next to the Find options option.
4.To find only occurrences of the search criteria that match the specified uppercase and lowercase exactly, select the Match case checkbox.
5.To select the next occurrence of the search criteria and retain the selection of any previously located occurrences, select the Add to selection checkbox.
If this checkbox is cleared, the next matching entry is selected, but any previously selected entries are cleared.
6.To enable the use of regular expressions as part of the search criteria, select the Use regular expression checkbox.
The content of the search string must follow the Microsoft .NET Framework standard for a regular expression pattern. For example, if you specify gr(ae)y as the search criteria, the search finds occurrences of both gray and grey without having to perform two searches.
![]()
![]()
![]()
![]() NOTE: For more information about regular expressions, go to the MSDN Library, and then search for regular expressions.
NOTE: For more information about regular expressions, go to the MSDN Library, and then search for regular expressions.
7.To continue the search at the beginning of the device list when it reaches the end of the device list, select the Wrap at end of text checkbox.
To stop the search when it reaches the end of the device list, clear the Wrap at end of text checkbox.
8.To search a specific column in the device list, select the column from the Search column list.
9.To find the first occurrence of the search criteria, click the Find button.
To find the next occurrence of the search criteria, click the Find button again.
To find and highlight all of the occurrences of the search criteria, click the Find All button.
Exporting Device Data
Data representing device attributes can be exported to a file and then stored on a disk or sent via email through SMTP. Export data is the same as column data. Many data elements exist within HP Web Jetadmin but the data that is actually available on devices will vary depending on model and device firmware revision.
You can also copy and paste data from Device Lists to any other application. Select one or more rows, click
102 Chapter 3 Device Management | ENWW |