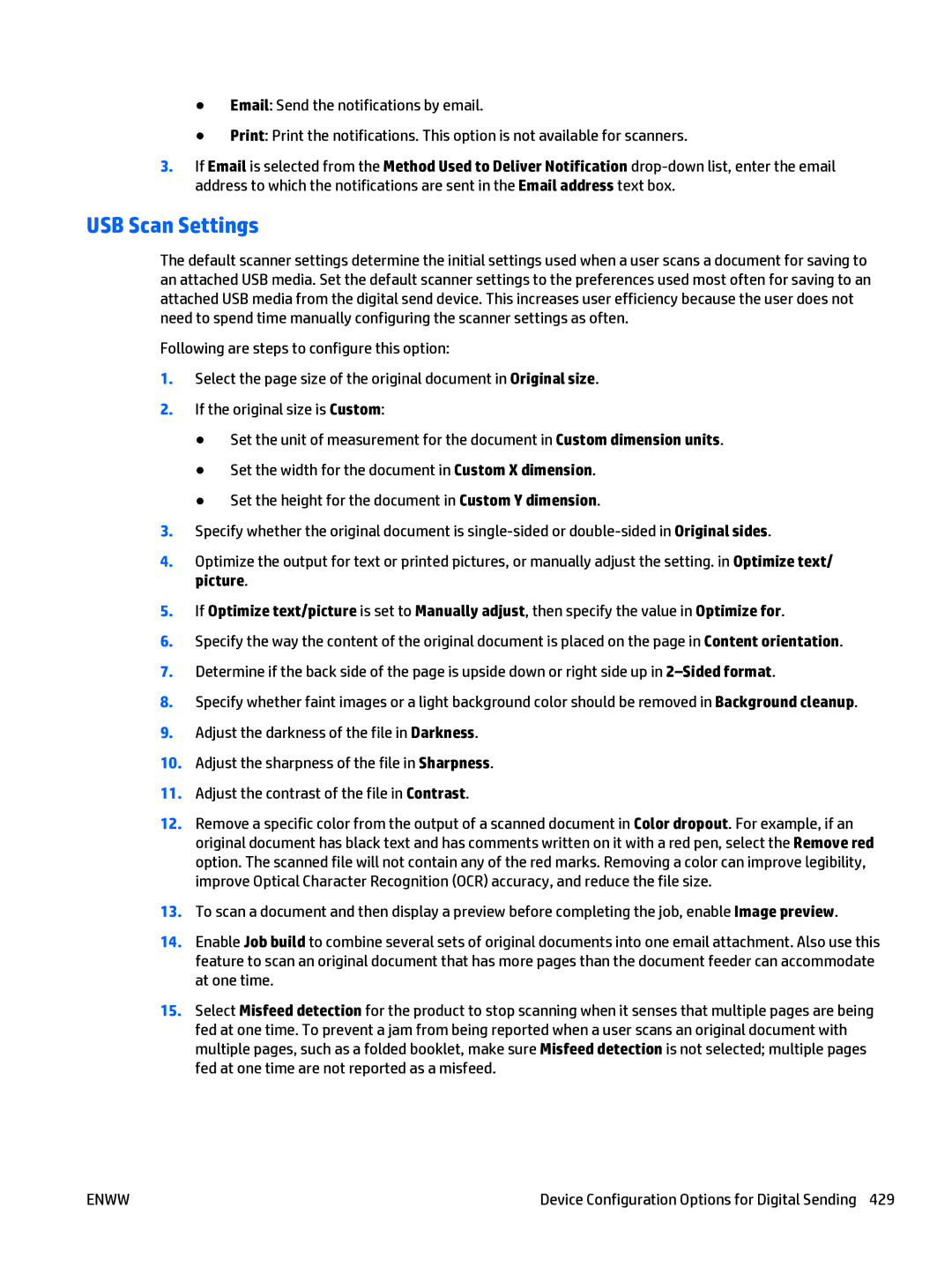●Email: Send the notifications by email.
●Print: Print the notifications. This option is not available for scanners.
3.If Email is selected from the Method Used to Deliver Notification
USB Scan Settings
The default scanner settings determine the initial settings used when a user scans a document for saving to an attached USB media. Set the default scanner settings to the preferences used most often for saving to an attached USB media from the digital send device. This increases user efficiency because the user does not need to spend time manually configuring the scanner settings as often.
Following are steps to configure this option:
1.Select the page size of the original document in Original size.
2.If the original size is Custom:
●Set the unit of measurement for the document in Custom dimension units.
●Set the width for the document in Custom X dimension.
●Set the height for the document in Custom Y dimension.
3.Specify whether the original document is
4.Optimize the output for text or printed pictures, or manually adjust the setting. in Optimize text/ picture.
5.If Optimize text/picture is set to Manually adjust, then specify the value in Optimize for.
6.Specify the way the content of the original document is placed on the page in Content orientation.
7.Determine if the back side of the page is upside down or right side up in
8.Specify whether faint images or a light background color should be removed in Background cleanup.
9.Adjust the darkness of the file in Darkness.
10.Adjust the sharpness of the file in Sharpness.
11.Adjust the contrast of the file in Contrast.
12.Remove a specific color from the output of a scanned document in Color dropout. For example, if an original document has black text and has comments written on it with a red pen, select the Remove red option. The scanned file will not contain any of the red marks. Removing a color can improve legibility, improve Optical Character Recognition (OCR) accuracy, and reduce the file size.
13.To scan a document and then display a preview before completing the job, enable Image preview.
14.Enable Job build to combine several sets of original documents into one email attachment. Also use this feature to scan an original document that has more pages than the document feeder can accommodate at one time.
15.Select Misfeed detection for the product to stop scanning when it senses that multiple pages are being fed at one time. To prevent a jam from being reported when a user scans an original document with multiple pages, such as a folded booklet, make sure Misfeed detection is not selected; multiple pages fed at one time are not reported as a misfeed.
ENWW | Device Configuration Options for Digital Sending 429 |