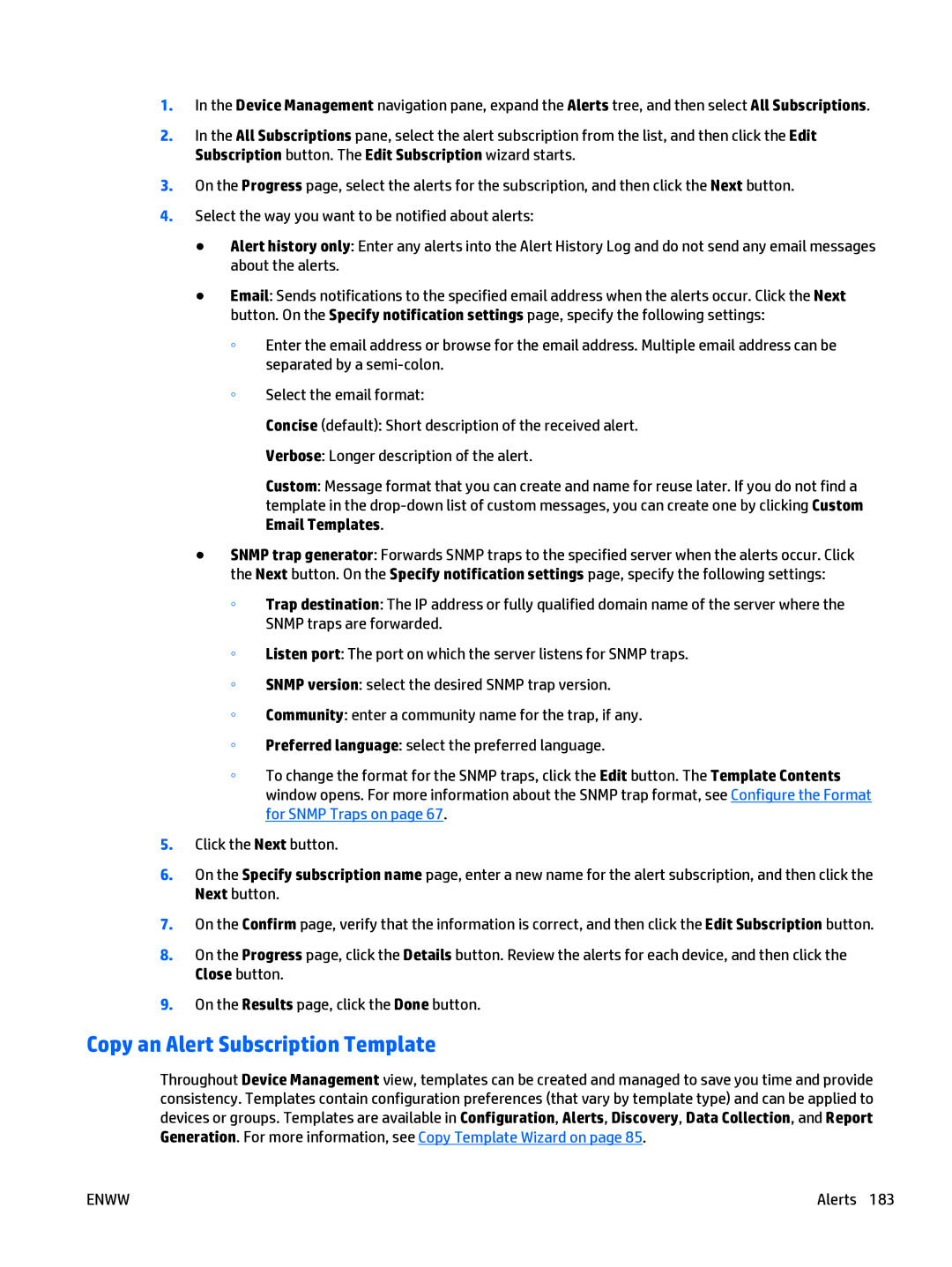1.In the Device Management navigation pane, expand the Alerts tree, and then select All Subscriptions.
2.In the All Subscriptions pane, select the alert subscription from the list, and then click the Edit Subscription button. The Edit Subscription wizard starts.
3.On the Progress page, select the alerts for the subscription, and then click the Next button.
4.Select the way you want to be notified about alerts:
●Alert history only: Enter any alerts into the Alert History Log and do not send any email messages about the alerts.
●Email: Sends notifications to the specified email address when the alerts occur. Click the Next button. On the Specify notification settings page, specify the following settings:
◦Enter the email address or browse for the email address. Multiple email address can be separated by a
◦Select the email format:
Concise (default): Short description of the received alert.
Verbose: Longer description of the alert.
Custom: Message format that you can create and name for reuse later. If you do not find a template in the
●SNMP trap generator: Forwards SNMP traps to the specified server when the alerts occur. Click the Next button. On the Specify notification settings page, specify the following settings:
◦Trap destination: The IP address or fully qualified domain name of the server where the SNMP traps are forwarded.
◦Listen port: The port on which the server listens for SNMP traps.
◦SNMP version: select the desired SNMP trap version.
◦Community: enter a community name for the trap, if any.
◦Preferred language: select the preferred language.
◦To change the format for the SNMP traps, click the Edit button. The Template Contents window opens. For more information about the SNMP trap format, see Configure the Format for SNMP Traps on page 67.
5.Click the Next button.
6.On the Specify subscription name page, enter a new name for the alert subscription, and then click the Next button.
7.On the Confirm page, verify that the information is correct, and then click the Edit Subscription button.
8.On the Progress page, click the Details button. Review the alerts for each device, and then click the Close button.
9.On the Results page, click the Done button.
Copy an Alert Subscription Template
Throughout Device Management view, templates can be created and managed to save you time and provide consistency. Templates contain configuration preferences (that vary by template type) and can be applied to devices or groups. Templates are available in Configuration, Alerts, Discovery, Data Collection, and Report Generation. For more information, see Copy Template Wizard on page 85.
ENWW | Alerts 183 |