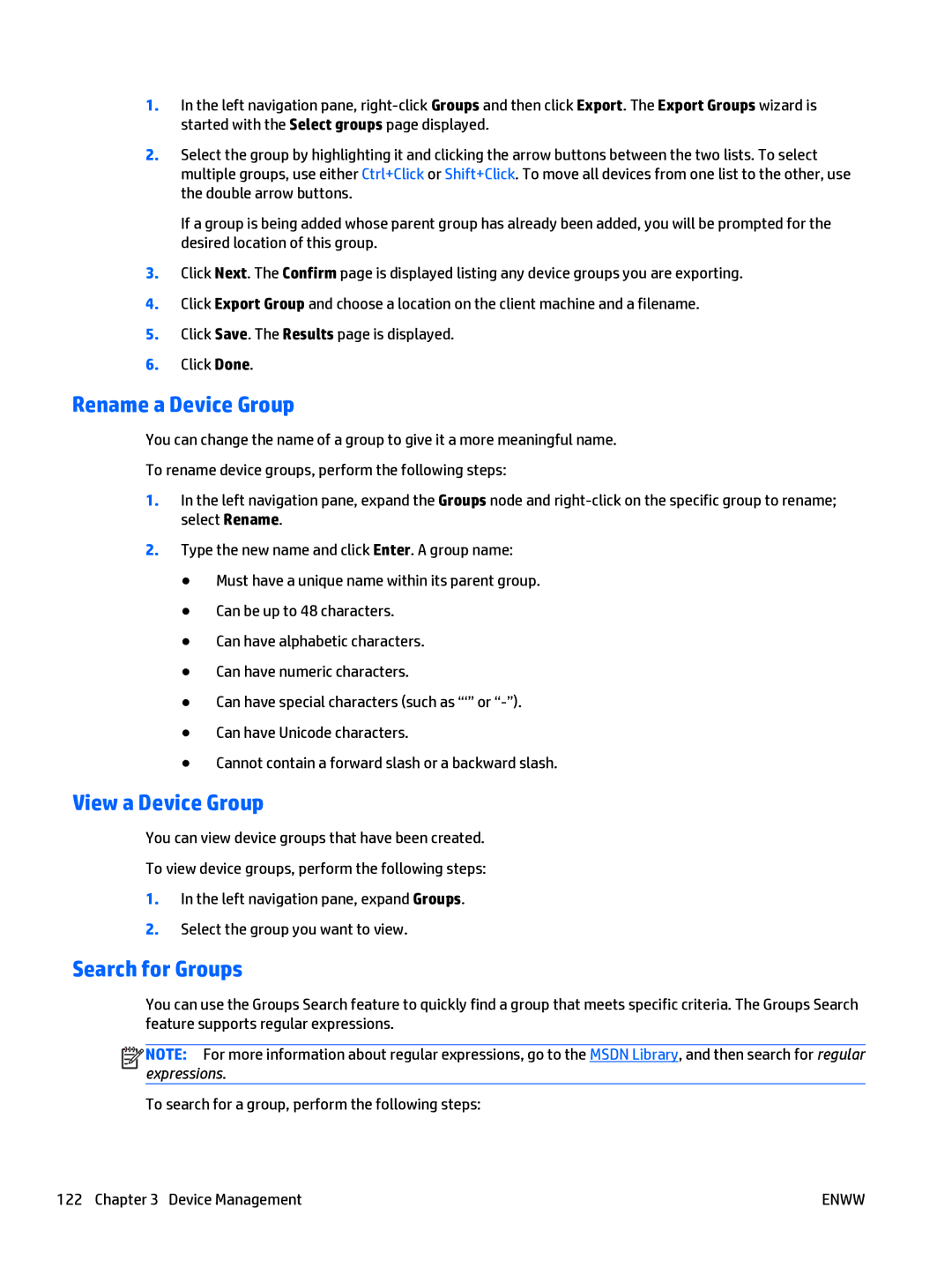1.In the left navigation pane,
2.Select the group by highlighting it and clicking the arrow buttons between the two lists. To select multiple groups, use either Ctrl+Click or Shift+Click. To move all devices from one list to the other, use the double arrow buttons.
If a group is being added whose parent group has already been added, you will be prompted for the desired location of this group.
3.Click Next. The Confirm page is displayed listing any device groups you are exporting.
4.Click Export Group and choose a location on the client machine and a filename.
5.Click Save. The Results page is displayed.
6.Click Done.
Rename a Device Group
You can change the name of a group to give it a more meaningful name.
To rename device groups, perform the following steps:
1.In the left navigation pane, expand the Groups node and
2.Type the new name and click Enter. A group name:
●Must have a unique name within its parent group.
●Can be up to 48 characters.
●Can have alphabetic characters.
●Can have numeric characters.
●Can have special characters (such as “‘” or
●Can have Unicode characters.
●Cannot contain a forward slash or a backward slash.
View a Device Group
You can view device groups that have been created.
To view device groups, perform the following steps:
1.In the left navigation pane, expand Groups.
2.Select the group you want to view.
Search for Groups
You can use the Groups Search feature to quickly find a group that meets specific criteria. The Groups Search feature supports regular expressions.
![]()
![]()
![]()
![]() NOTE: For more information about regular expressions, go to the MSDN Library, and then search for regular expressions.
NOTE: For more information about regular expressions, go to the MSDN Library, and then search for regular expressions.
To search for a group, perform the following steps:
122 Chapter 3 Device Management | ENWW |