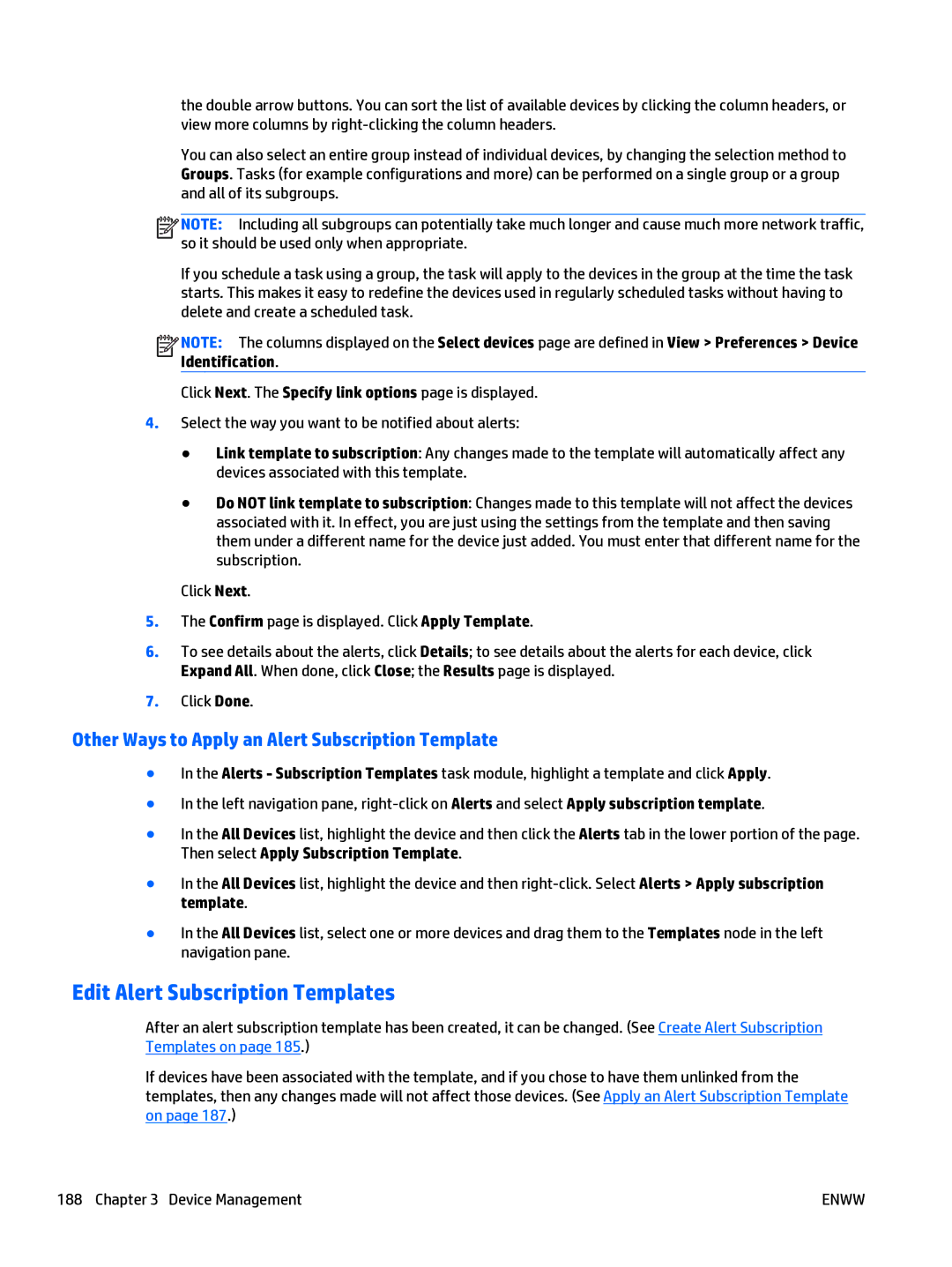the double arrow buttons. You can sort the list of available devices by clicking the column headers, or view more columns by
You can also select an entire group instead of individual devices, by changing the selection method to Groups. Tasks (for example configurations and more) can be performed on a single group or a group and all of its subgroups.
![]()
![]()
![]()
![]() NOTE: Including all subgroups can potentially take much longer and cause much more network traffic, so it should be used only when appropriate.
NOTE: Including all subgroups can potentially take much longer and cause much more network traffic, so it should be used only when appropriate.
If you schedule a task using a group, the task will apply to the devices in the group at the time the task starts. This makes it easy to redefine the devices used in regularly scheduled tasks without having to delete and create a scheduled task.
![]()
![]()
![]()
![]() NOTE: The columns displayed on the Select devices page are defined in View > Preferences > Device Identification.
NOTE: The columns displayed on the Select devices page are defined in View > Preferences > Device Identification.
Click Next. The Specify link options page is displayed.
4.Select the way you want to be notified about alerts:
●Link template to subscription: Any changes made to the template will automatically affect any devices associated with this template.
●Do NOT link template to subscription: Changes made to this template will not affect the devices associated with it. In effect, you are just using the settings from the template and then saving them under a different name for the device just added. You must enter that different name for the subscription.
Click Next.
5.The Confirm page is displayed. Click Apply Template.
6.To see details about the alerts, click Details; to see details about the alerts for each device, click Expand All. When done, click Close; the Results page is displayed.
7.Click Done.
Other Ways to Apply an Alert Subscription Template
●In the Alerts - Subscription Templates task module, highlight a template and click Apply.
●In the left navigation pane,
●In the All Devices list, highlight the device and then click the Alerts tab in the lower portion of the page. Then select Apply Subscription Template.
●In the All Devices list, highlight the device and then
●In the All Devices list, select one or more devices and drag them to the Templates node in the left navigation pane.
Edit Alert Subscription Templates
After an alert subscription template has been created, it can be changed. (See Create Alert Subscription Templates on page 185.)
If devices have been associated with the template, and if you chose to have them unlinked from the templates, then any changes made will not affect those devices. (See Apply an Alert Subscription Template on page 187.)
188 Chapter 3 Device Management | ENWW |