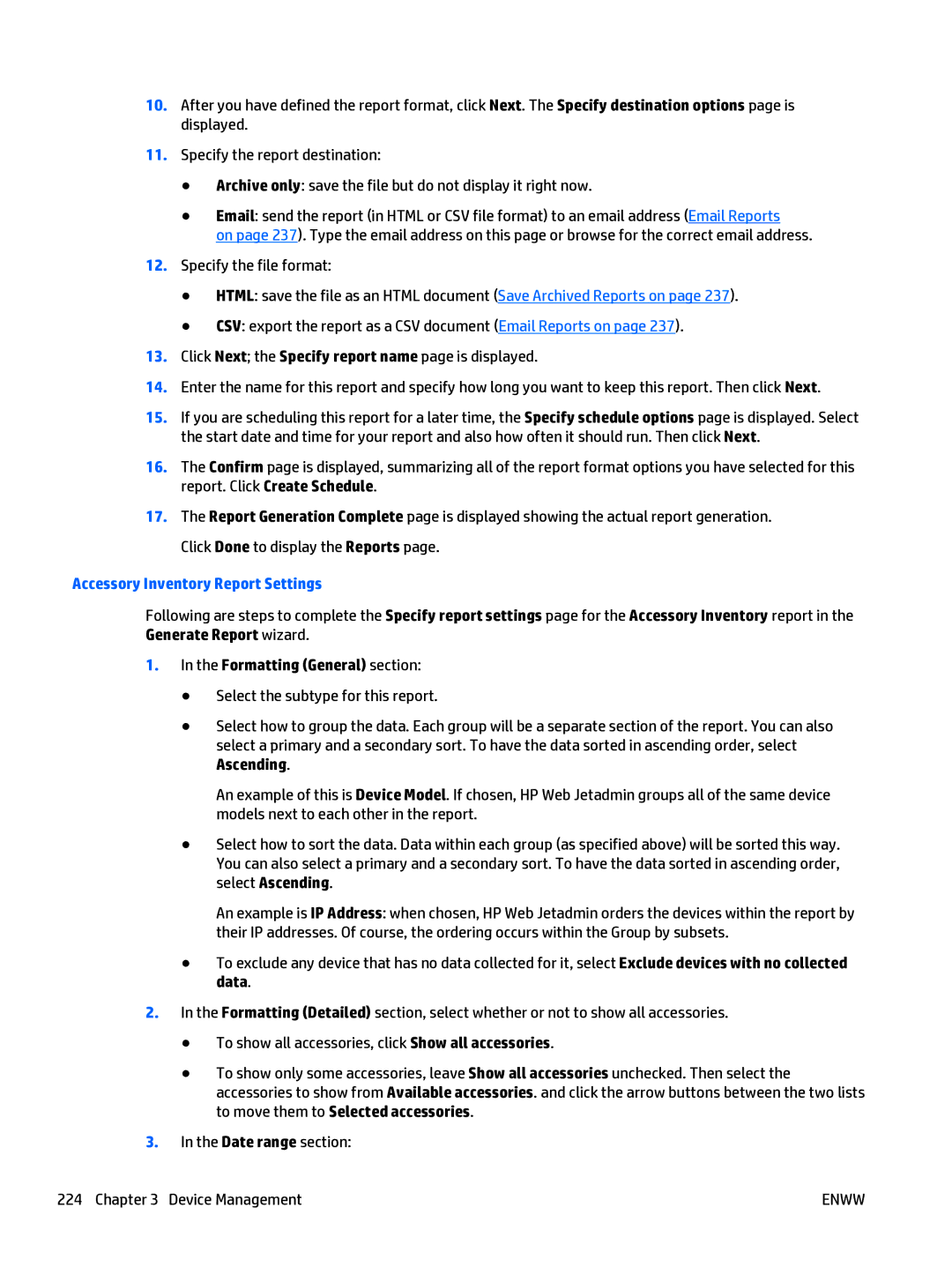10.After you have defined the report format, click Next. The Specify destination options page is displayed.
11.Specify the report destination:
●Archive only: save the file but do not display it right now.
●Email: send the report (in HTML or CSV file format) to an email address (Email Reports
on page 237). Type the email address on this page or browse for the correct email address.
12.Specify the file format:
●HTML: save the file as an HTML document (Save Archived Reports on page 237).
●CSV: export the report as a CSV document (Email Reports on page 237).
13.Click Next; the Specify report name page is displayed.
14.Enter the name for this report and specify how long you want to keep this report. Then click Next.
15.If you are scheduling this report for a later time, the Specify schedule options page is displayed. Select the start date and time for your report and also how often it should run. Then click Next.
16.The Confirm page is displayed, summarizing all of the report format options you have selected for this report. Click Create Schedule.
17.The Report Generation Complete page is displayed showing the actual report generation. Click Done to display the Reports page.
Accessory Inventory Report Settings
Following are steps to complete the Specify report settings page for the Accessory Inventory report in the Generate Report wizard.
1.In the Formatting (General) section:
●Select the subtype for this report.
●Select how to group the data. Each group will be a separate section of the report. You can also select a primary and a secondary sort. To have the data sorted in ascending order, select Ascending.
An example of this is Device Model. If chosen, HP Web Jetadmin groups all of the same device models next to each other in the report.
●Select how to sort the data. Data within each group (as specified above) will be sorted this way. You can also select a primary and a secondary sort. To have the data sorted in ascending order, select Ascending.
An example is IP Address: when chosen, HP Web Jetadmin orders the devices within the report by their IP addresses. Of course, the ordering occurs within the Group by subsets.
●To exclude any device that has no data collected for it, select Exclude devices with no collected data.
2.In the Formatting (Detailed) section, select whether or not to show all accessories.
●To show all accessories, click Show all accessories.
●To show only some accessories, leave Show all accessories unchecked. Then select the accessories to show from Available accessories. and click the arrow buttons between the two lists to move them to Selected accessories.
3.In the Date range section:
224 Chapter 3 Device Management | ENWW |