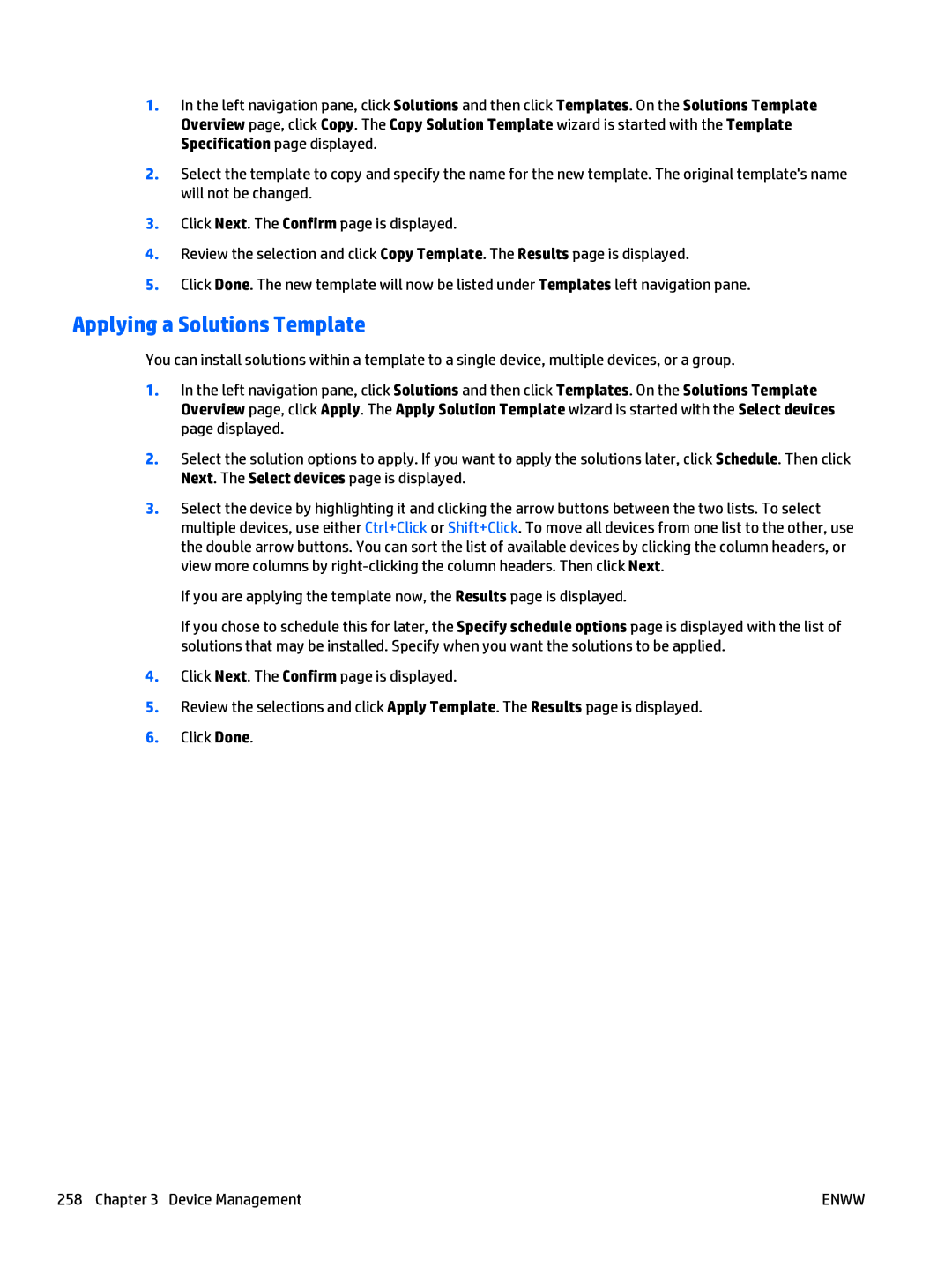1.In the left navigation pane, click Solutions and then click Templates. On the Solutions Template Overview page, click Copy. The Copy Solution Template wizard is started with the Template Specification page displayed.
2.Select the template to copy and specify the name for the new template. The original template's name will not be changed.
3.Click Next. The Confirm page is displayed.
4.Review the selection and click Copy Template. The Results page is displayed.
5.Click Done. The new template will now be listed under Templates left navigation pane.
Applying a Solutions Template
You can install solutions within a template to a single device, multiple devices, or a group.
1.In the left navigation pane, click Overview page, click Apply. The page displayed.
Solutions and then click Templates. On the Solutions Template Apply Solution Template wizard is started with the Select devices
2.Select the solution options to apply. If you want to apply the solutions later, click Schedule. Then click Next. The Select devices page is displayed.
3.Select the device by highlighting it and clicking the arrow buttons between the two lists. To select multiple devices, use either Ctrl+Click or Shift+Click. To move all devices from one list to the other, use the double arrow buttons. You can sort the list of available devices by clicking the column headers, or view more columns by
If you are applying the template now, the Results page is displayed.
If you chose to schedule this for later, the Specify schedule options page is displayed with the list of solutions that may be installed. Specify when you want the solutions to be applied.
4.Click Next. The Confirm page is displayed.
5.Review the selections and click Apply Template. The Results page is displayed.
6.Click Done.
258 Chapter 3 Device Management | ENWW |