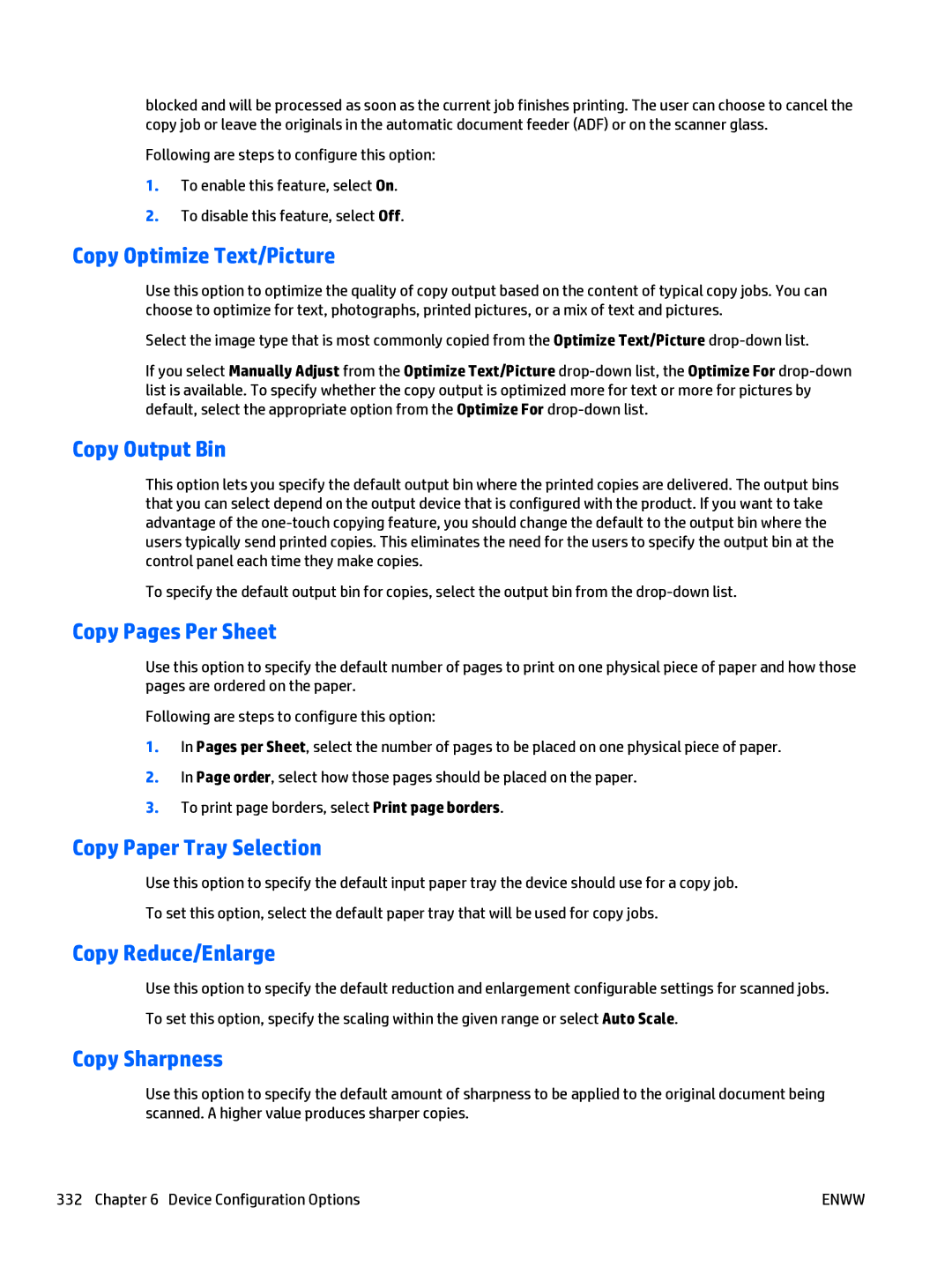blocked and will be processed as soon as the current job finishes printing. The user can choose to cancel the copy job or leave the originals in the automatic document feeder (ADF) or on the scanner glass.
Following are steps to configure this option:
1.To enable this feature, select On.
2.To disable this feature, select Off.
Copy Optimize Text/Picture
Use this option to optimize the quality of copy output based on the content of typical copy jobs. You can choose to optimize for text, photographs, printed pictures, or a mix of text and pictures.
Select the image type that is most commonly copied from the Optimize Text/Picture
If you select Manually Adjust from the Optimize Text/Picture
Copy Output Bin
This option lets you specify the default output bin where the printed copies are delivered. The output bins that you can select depend on the output device that is configured with the product. If you want to take advantage of the
To specify the default output bin for copies, select the output bin from the
Copy Pages Per Sheet
Use this option to specify the default number of pages to print on one physical piece of paper and how those pages are ordered on the paper.
Following are steps to configure this option:
1.In Pages per Sheet, select the number of pages to be placed on one physical piece of paper.
2.In Page order, select how those pages should be placed on the paper.
3.To print page borders, select Print page borders.
Copy Paper Tray Selection
Use this option to specify the default input paper tray the device should use for a copy job. To set this option, select the default paper tray that will be used for copy jobs.
Copy Reduce/Enlarge
Use this option to specify the default reduction and enlargement configurable settings for scanned jobs. To set this option, specify the scaling within the given range or select Auto Scale.
Copy Sharpness
Use this option to specify the default amount of sharpness to be applied to the original document being scanned. A higher value produces sharper copies.
332 Chapter 6 Device Configuration Options | ENWW |