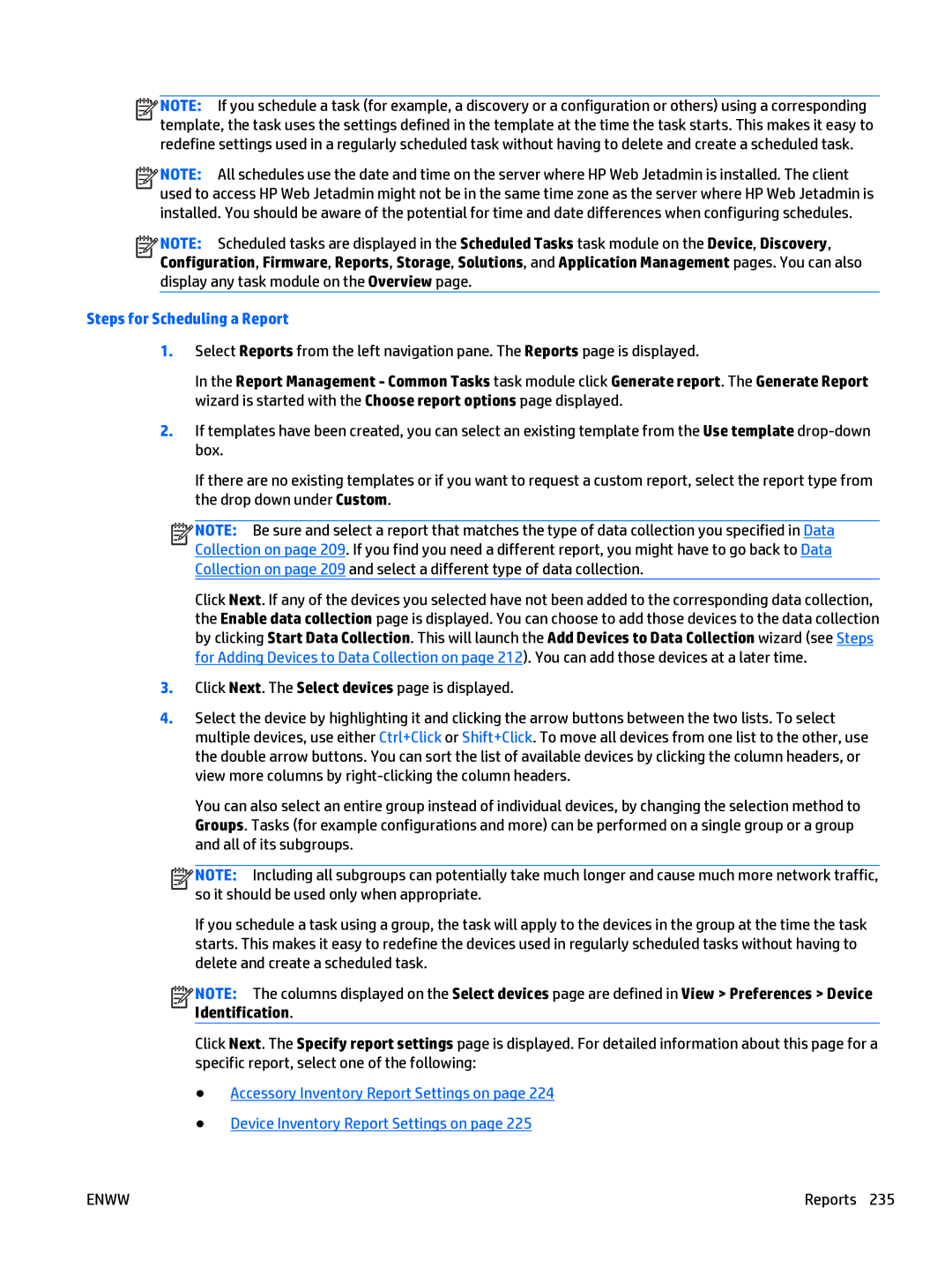![]()
![]()
![]()
![]() NOTE: If you schedule a task (for example, a discovery or a configuration or others) using a corresponding template, the task uses the settings defined in the template at the time the task starts. This makes it easy to redefine settings used in a regularly scheduled task without having to delete and create a scheduled task.
NOTE: If you schedule a task (for example, a discovery or a configuration or others) using a corresponding template, the task uses the settings defined in the template at the time the task starts. This makes it easy to redefine settings used in a regularly scheduled task without having to delete and create a scheduled task.
![]()
![]()
![]()
![]() NOTE: All schedules use the date and time on the server where HP Web Jetadmin is installed. The client used to access HP Web Jetadmin might not be in the same time zone as the server where HP Web Jetadmin is installed. You should be aware of the potential for time and date differences when configuring schedules.
NOTE: All schedules use the date and time on the server where HP Web Jetadmin is installed. The client used to access HP Web Jetadmin might not be in the same time zone as the server where HP Web Jetadmin is installed. You should be aware of the potential for time and date differences when configuring schedules.
![]()
![]()
![]()
![]() NOTE: Scheduled tasks are displayed in the Scheduled Tasks task module on the Device, Discovery, Configuration, Firmware, Reports, Storage, Solutions, and Application Management pages. You can also display any task module on the Overview page.
NOTE: Scheduled tasks are displayed in the Scheduled Tasks task module on the Device, Discovery, Configuration, Firmware, Reports, Storage, Solutions, and Application Management pages. You can also display any task module on the Overview page.
Steps for Scheduling a Report
1.Select Reports from the left navigation pane. The Reports page is displayed.
In the Report Management - Common Tasks task module click Generate report. The Generate Report wizard is started with the Choose report options page displayed.
2.If templates have been created, you can select an existing template from the Use template
If there are no existing templates or if you want to request a custom report, select the report type from the drop down under Custom.
![]()
![]()
![]()
![]() NOTE: Be sure and select a report that matches the type of data collection you specified in Data Collection on page 209. If you find you need a different report, you might have to go back to Data Collection on page 209 and select a different type of data collection.
NOTE: Be sure and select a report that matches the type of data collection you specified in Data Collection on page 209. If you find you need a different report, you might have to go back to Data Collection on page 209 and select a different type of data collection.
Click Next. If any of the devices you selected have not been added to the corresponding data collection, the Enable data collection page is displayed. You can choose to add those devices to the data collection by clicking Start Data Collection. This will launch the Add Devices to Data Collection wizard (see Steps for Adding Devices to Data Collection on page 212). You can add those devices at a later time.
3.Click Next. The Select devices page is displayed.
4.Select the device by highlighting it and clicking the arrow buttons between the two lists. To select multiple devices, use either Ctrl+Click or Shift+Click. To move all devices from one list to the other, use the double arrow buttons. You can sort the list of available devices by clicking the column headers, or view more columns by
You can also select an entire group instead of individual devices, by changing the selection method to Groups. Tasks (for example configurations and more) can be performed on a single group or a group and all of its subgroups.
![]()
![]()
![]()
![]() NOTE: Including all subgroups can potentially take much longer and cause much more network traffic, so it should be used only when appropriate.
NOTE: Including all subgroups can potentially take much longer and cause much more network traffic, so it should be used only when appropriate.
If you schedule a task using a group, the task will apply to the devices in the group at the time the task starts. This makes it easy to redefine the devices used in regularly scheduled tasks without having to delete and create a scheduled task.
![]()
![]()
![]()
![]() NOTE: The columns displayed on the Select devices page are defined in View > Preferences > Device Identification.
NOTE: The columns displayed on the Select devices page are defined in View > Preferences > Device Identification.
Click Next. The Specify report settings page is displayed. For detailed information about this page for a specific report, select one of the following:
●Accessory Inventory Report Settings on page 224
●Device Inventory Report Settings on page 225
ENWW | Reports 235 |