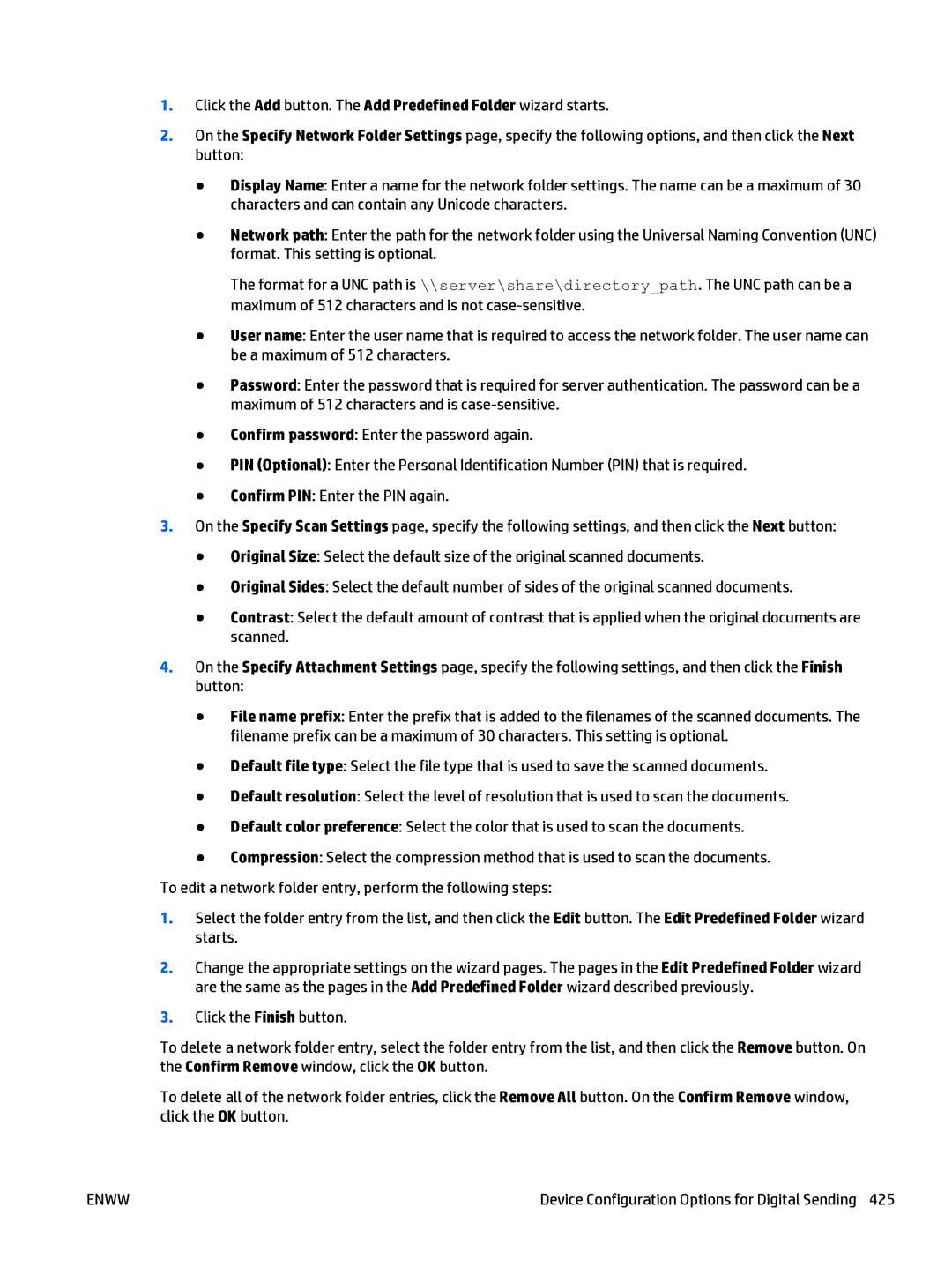1.Click the Add button. The Add Predefined Folder wizard starts.
2.On the Specify Network Folder Settings page, specify the following options, and then click the Next button:
●Display Name: Enter a name for the network folder settings. The name can be a maximum of 30 characters and can contain any Unicode characters.
●Network path: Enter the path for the network folder using the Universal Naming Convention (UNC) format. This setting is optional.
The format for a UNC path is \\server\share\directory_path. The UNC path can be a maximum of 512 characters and is not
●User name: Enter the user name that is required to access the network folder. The user name can be a maximum of 512 characters.
●Password: Enter the password that is required for server authentication. The password can be a maximum of 512 characters and is
●Confirm password: Enter the password again.
●PIN (Optional): Enter the Personal Identification Number (PIN) that is required.
●Confirm PIN: Enter the PIN again.
3.On the Specify Scan Settings page, specify the following settings, and then click the Next button:
●Original Size: Select the default size of the original scanned documents.
●Original Sides: Select the default number of sides of the original scanned documents.
●Contrast: Select the default amount of contrast that is applied when the original documents are scanned.
4.On the Specify Attachment Settings page, specify the following settings, and then click the Finish button:
●File name prefix: Enter the prefix that is added to the filenames of the scanned documents. The filename prefix can be a maximum of 30 characters. This setting is optional.
●Default file type: Select the file type that is used to save the scanned documents.
●Default resolution: Select the level of resolution that is used to scan the documents.
●Default color preference: Select the color that is used to scan the documents.
●Compression: Select the compression method that is used to scan the documents.
To edit a network folder entry, perform the following steps:
1.Select the folder entry from the list, and then click the Edit button. The Edit Predefined Folder wizard starts.
2.Change the appropriate settings on the wizard pages. The pages in the Edit Predefined Folder wizard are the same as the pages in the Add Predefined Folder wizard described previously.
3.Click the Finish button.
To delete a network folder entry, select the folder entry from the list, and then click the Remove button. On the Confirm Remove window, click the OK button.
To delete all of the network folder entries, click the Remove All button. On the Confirm Remove window, click the OK button.
ENWW | Device Configuration Options for Digital Sending 425 |