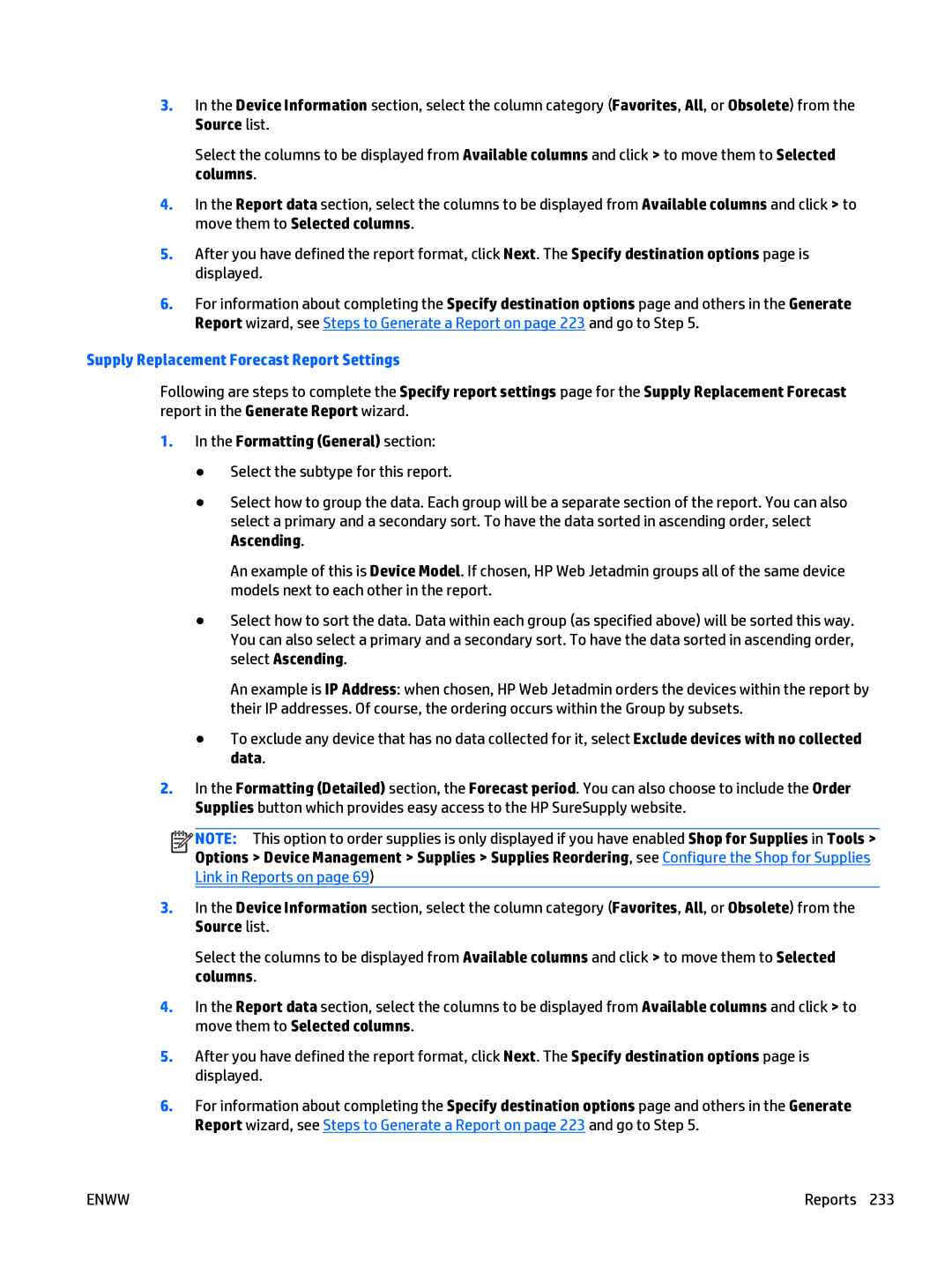3.In the Device Information section, select the column category (Favorites, All, or Obsolete) from the Source list.
Select the columns to be displayed from Available columns and click > to move them to Selected columns.
4.In the Report data section, select the columns to be displayed from Available columns and click > to move them to Selected columns.
5.After you have defined the report format, click Next. The Specify destination options page is displayed.
6.For information about completing the Specify destination options page and others in the Generate Report wizard, see Steps to Generate a Report on page 223 and go to Step 5.
Supply Replacement Forecast Report Settings
Following are steps to complete the Specify report settings page for the Supply Replacement Forecast report in the Generate Report wizard.
1.In the Formatting (General) section:
●Select the subtype for this report.
●Select how to group the data. Each group will be a separate section of the report. You can also select a primary and a secondary sort. To have the data sorted in ascending order, select Ascending.
An example of this is Device Model. If chosen, HP Web Jetadmin groups all of the same device models next to each other in the report.
●Select how to sort the data. Data within each group (as specified above) will be sorted this way. You can also select a primary and a secondary sort. To have the data sorted in ascending order, select Ascending.
An example is IP Address: when chosen, HP Web Jetadmin orders the devices within the report by their IP addresses. Of course, the ordering occurs within the Group by subsets.
●To exclude any device that has no data collected for it, select Exclude devices with no collected data.
2.In the Formatting (Detailed) section, the Forecast period. You can also choose to include the Order Supplies button which provides easy access to the HP SureSupply website.
![]()
![]()
![]()
![]() NOTE: This option to order supplies is only displayed if you have enabled Shop for Supplies in Tools > Options > Device Management > Supplies > Supplies Reordering, see Configure the Shop for Supplies
NOTE: This option to order supplies is only displayed if you have enabled Shop for Supplies in Tools > Options > Device Management > Supplies > Supplies Reordering, see Configure the Shop for Supplies
Link in Reports on page 69)
3.In the Device Information section, select the column category (Favorites, All, or Obsolete) from the Source list.
Select the columns to be displayed from Available columns and click > to move them to Selected columns.
4.In the Report data section, select the columns to be displayed from Available columns and click > to move them to Selected columns.
5.After you have defined the report format, click Next. The Specify destination options page is displayed.
6.For information about completing the Specify destination options page and others in the Generate Report wizard, see Steps to Generate a Report on page 223 and go to Step 5.
ENWW | Reports 233 |