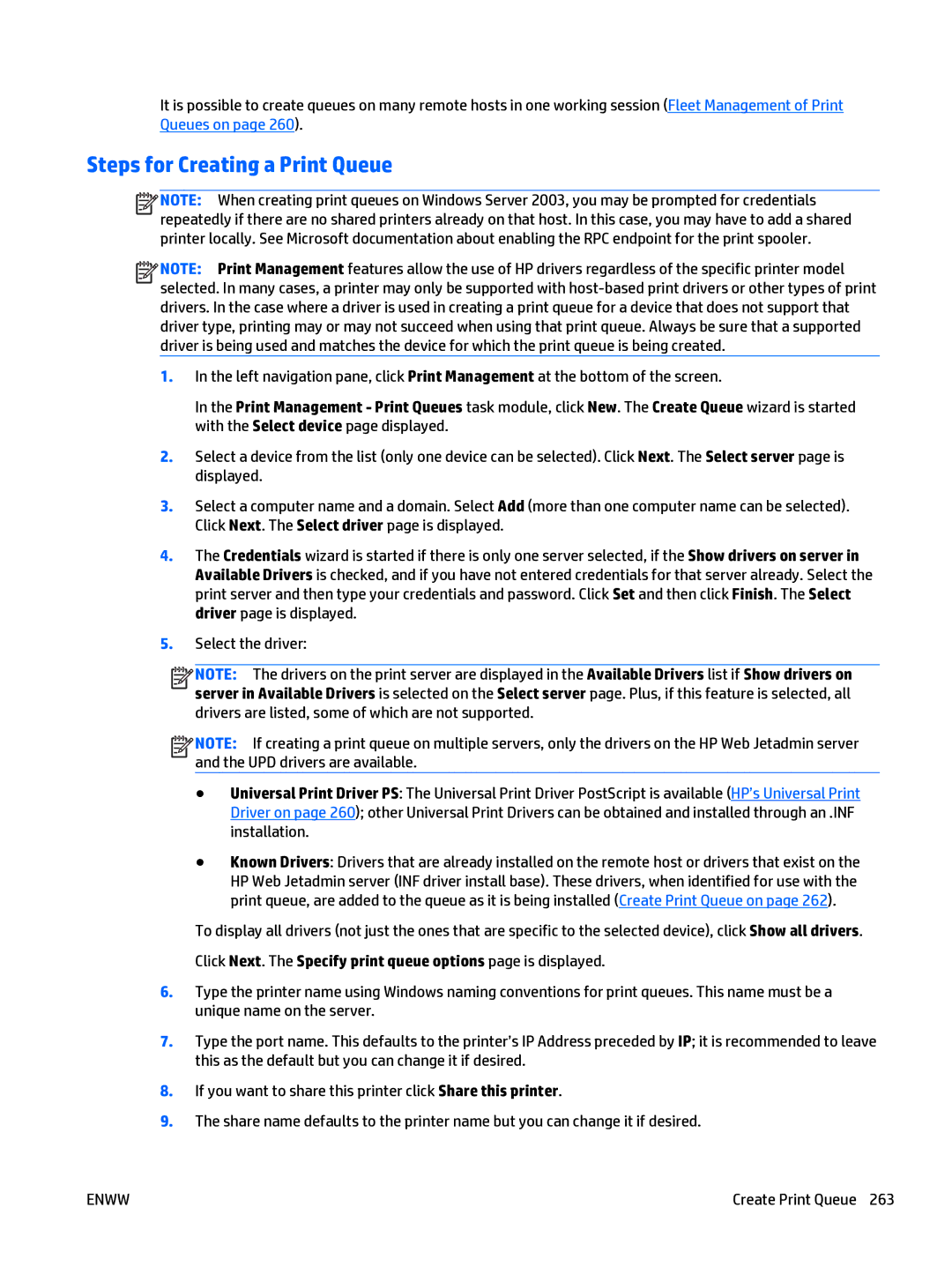It is possible to create queues on many remote hosts in one working session (Fleet Management of Print Queues on page 260).
Steps for Creating a Print Queue
![]()
![]()
![]()
![]() NOTE: When creating print queues on Windows Server 2003, you may be prompted for credentials repeatedly if there are no shared printers already on that host. In this case, you may have to add a shared printer locally. See Microsoft documentation about enabling the RPC endpoint for the print spooler.
NOTE: When creating print queues on Windows Server 2003, you may be prompted for credentials repeatedly if there are no shared printers already on that host. In this case, you may have to add a shared printer locally. See Microsoft documentation about enabling the RPC endpoint for the print spooler.
![]()
![]()
![]()
![]() NOTE: Print Management features allow the use of HP drivers regardless of the specific printer model selected. In many cases, a printer may only be supported with
NOTE: Print Management features allow the use of HP drivers regardless of the specific printer model selected. In many cases, a printer may only be supported with
1.In the left navigation pane, click Print Management at the bottom of the screen.
In the Print Management - Print Queues task module, click New. The Create Queue wizard is started with the Select device page displayed.
2.Select a device from the list (only one device can be selected). Click Next. The Select server page is displayed.
3.Select a computer name and a domain. Select Add (more than one computer name can be selected). Click Next. The Select driver page is displayed.
4.The Credentials wizard is started if there is only one server selected, if the Show drivers on server in Available Drivers is checked, and if you have not entered credentials for that server already. Select the print server and then type your credentials and password. Click Set and then click Finish. The Select driver page is displayed.
5.Select the driver:
![]()
![]()
![]()
![]() NOTE: The drivers on the print server are displayed in the server in Available Drivers is selected on the Select server drivers are listed, some of which are not supported.
NOTE: The drivers on the print server are displayed in the server in Available Drivers is selected on the Select server drivers are listed, some of which are not supported.
Available Drivers list if Show drivers on page. Plus, if this feature is selected, all
![]()
![]()
![]()
![]() NOTE: If creating a print queue on multiple servers, only the drivers on the HP Web Jetadmin server and the UPD drivers are available.
NOTE: If creating a print queue on multiple servers, only the drivers on the HP Web Jetadmin server and the UPD drivers are available.
●Universal Print Driver PS: The Universal Print Driver PostScript is available (HP’s Universal Print Driver on page 260); other Universal Print Drivers can be obtained and installed through an .INF installation.
●Known Drivers: Drivers that are already installed on the remote host or drivers that exist on the HP Web Jetadmin server (INF driver install base). These drivers, when identified for use with the print queue, are added to the queue as it is being installed (Create Print Queue on page 262).
To display all drivers (not just the ones that are specific to the selected device), click Show all drivers.
Click Next. The Specify print queue options page is displayed.
6.Type the printer name using Windows naming conventions for print queues. This name must be a unique name on the server.
7.Type the port name. This defaults to the printer’s IP Address preceded by IP; it is recommended to leave this as the default but you can change it if desired.
8.If you want to share this printer click Share this printer.
9.The share name defaults to the printer name but you can change it if desired.
ENWW | Create Print Queue 263 |