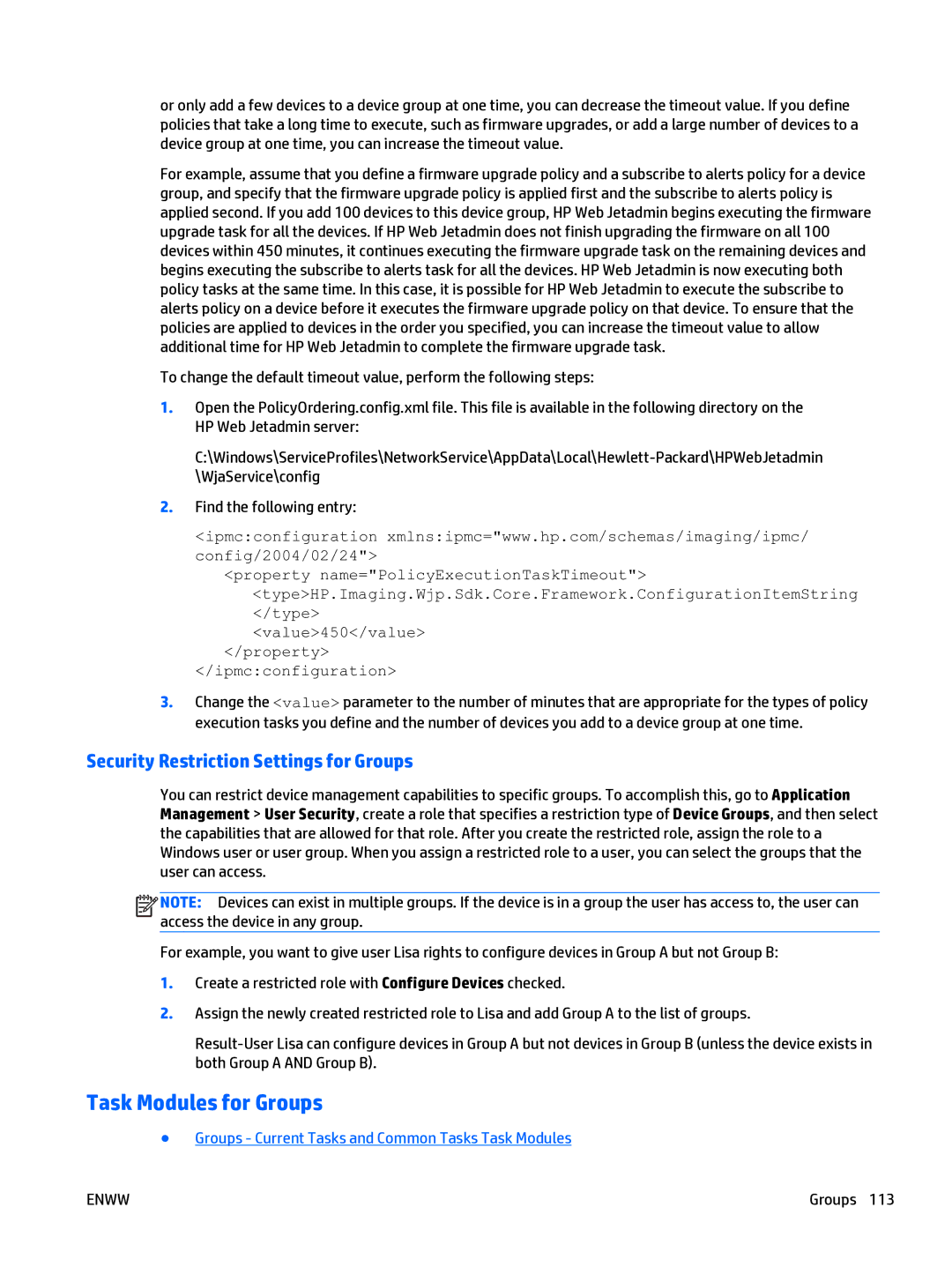or only add a few devices to a device group at one time, you can decrease the timeout value. If you define policies that take a long time to execute, such as firmware upgrades, or add a large number of devices to a device group at one time, you can increase the timeout value.
For example, assume that you define a firmware upgrade policy and a subscribe to alerts policy for a device group, and specify that the firmware upgrade policy is applied first and the subscribe to alerts policy is applied second. If you add 100 devices to this device group, HP Web Jetadmin begins executing the firmware upgrade task for all the devices. If HP Web Jetadmin does not finish upgrading the firmware on all 100 devices within 450 minutes, it continues executing the firmware upgrade task on the remaining devices and begins executing the subscribe to alerts task for all the devices. HP Web Jetadmin is now executing both policy tasks at the same time. In this case, it is possible for HP Web Jetadmin to execute the subscribe to alerts policy on a device before it executes the firmware upgrade policy on that device. To ensure that the policies are applied to devices in the order you specified, you can increase the timeout value to allow additional time for HP Web Jetadmin to complete the firmware upgrade task.
To change the default timeout value, perform the following steps:
1.Open the PolicyOrdering.config.xml file. This file is available in the following directory on the HP Web Jetadmin server:
2.Find the following entry:
<ipmc:configuration xmlns:ipmc="www.hp.com/schemas/imaging/ipmc/ config/2004/02/24">
<property name="PolicyExecutionTaskTimeout"> <type>HP.Imaging.Wjp.Sdk.Core.Framework.ConfigurationItemString </type>
<value>450</value>
</property>
</ipmc:configuration>
3.Change the <value> parameter to the number of minutes that are appropriate for the types of policy execution tasks you define and the number of devices you add to a device group at one time.
Security Restriction Settings for Groups
You can restrict device management capabilities to specific groups. To accomplish this, go to Application Management > User Security, create a role that specifies a restriction type of Device Groups, and then select the capabilities that are allowed for that role. After you create the restricted role, assign the role to a Windows user or user group. When you assign a restricted role to a user, you can select the groups that the user can access.
![]()
![]()
![]()
![]() NOTE: Devices can exist in multiple groups. If the device is in a group the user has access to, the user can access the device in any group.
NOTE: Devices can exist in multiple groups. If the device is in a group the user has access to, the user can access the device in any group.
For example, you want to give user Lisa rights to configure devices in Group A but not Group B:
1.Create a restricted role with Configure Devices checked.
2.Assign the newly created restricted role to Lisa and add Group A to the list of groups.
Task Modules for Groups
●Groups - Current Tasks and Common Tasks Task Modules
ENWW | Groups 113 |