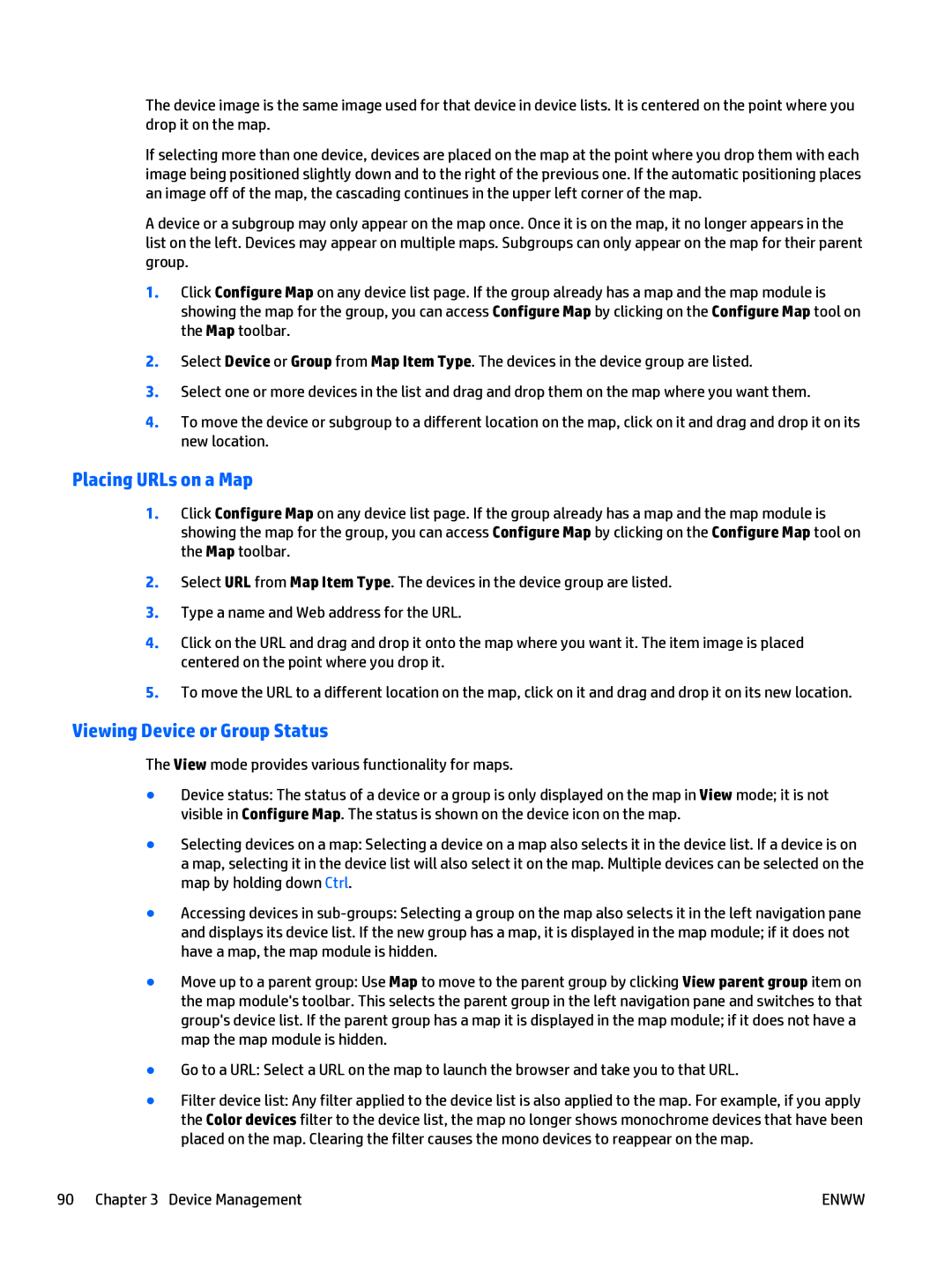The device image is the same image used for that device in device lists. It is centered on the point where you drop it on the map.
If selecting more than one device, devices are placed on the map at the point where you drop them with each image being positioned slightly down and to the right of the previous one. If the automatic positioning places an image off of the map, the cascading continues in the upper left corner of the map.
A device or a subgroup may only appear on the map once. Once it is on the map, it no longer appears in the list on the left. Devices may appear on multiple maps. Subgroups can only appear on the map for their parent group.
1.Click Configure Map on any device list page. If the group already has a map and the map module is showing the map for the group, you can access Configure Map by clicking on the Configure Map tool on the Map toolbar.
2.Select Device or Group from Map Item Type. The devices in the device group are listed.
3.Select one or more devices in the list and drag and drop them on the map where you want them.
4.To move the device or subgroup to a different location on the map, click on it and drag and drop it on its new location.
Placing URLs on a Map
1.Click Configure Map on any device list page. If the group already has a map and the map module is showing the map for the group, you can access Configure Map by clicking on the Configure Map tool on the Map toolbar.
2.Select URL from Map Item Type. The devices in the device group are listed.
3.Type a name and Web address for the URL.
4.Click on the URL and drag and drop it onto the map where you want it. The item image is placed centered on the point where you drop it.
5.To move the URL to a different location on the map, click on it and drag and drop it on its new location.
Viewing Device or Group Status
The View mode provides various functionality for maps.
●Device status: The status of a device or a group is only displayed on the map in View mode; it is not visible in Configure Map. The status is shown on the device icon on the map.
●Selecting devices on a map: Selecting a device on a map also selects it in the device list. If a device is on a map, selecting it in the device list will also select it on the map. Multiple devices can be selected on the map by holding down Ctrl.
●Accessing devices in
●Move up to a parent group: Use Map to move to the parent group by clicking View parent group item on the map module's toolbar. This selects the parent group in the left navigation pane and switches to that group's device list. If the parent group has a map it is displayed in the map module; if it does not have a map the map module is hidden.
●Go to a URL: Select a URL on the map to launch the browser and take you to that URL.
●Filter device list: Any filter applied to the device list is also applied to the map. For example, if you apply the Color devices filter to the device list, the map no longer shows monochrome devices that have been placed on the map. Clearing the filter causes the mono devices to reappear on the map.
90 Chapter 3 Device Management | ENWW |