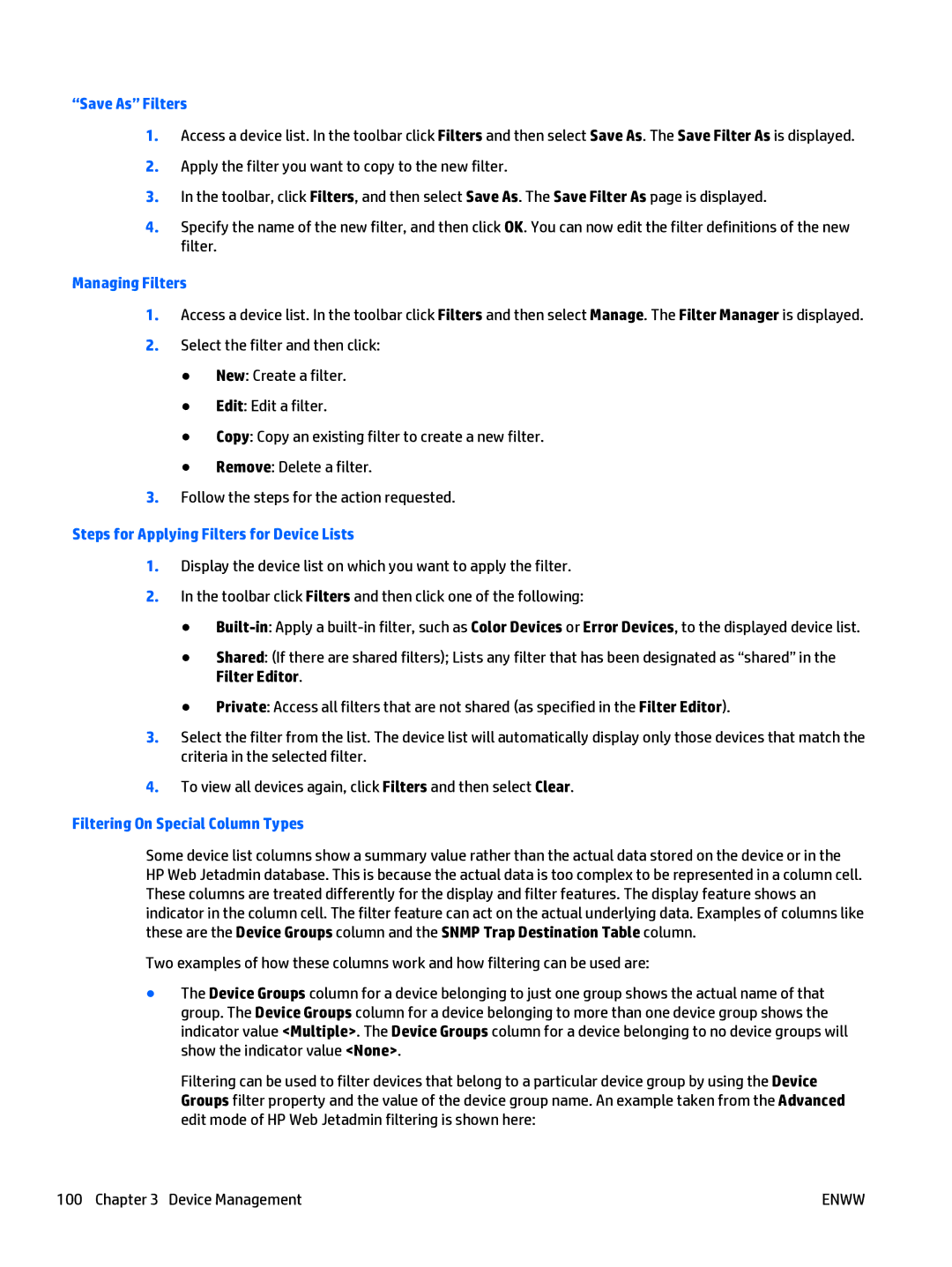“Save As” Filters
1.Access a device list. In the toolbar click Filters and then select Save As. The Save Filter As is displayed.
2.Apply the filter you want to copy to the new filter.
3.In the toolbar, click Filters, and then select Save As. The Save Filter As page is displayed.
4.Specify the name of the new filter, and then click OK. You can now edit the filter definitions of the new filter.
Managing Filters
1.Access a device list. In the toolbar click Filters and then select Manage. The Filter Manager is displayed.
2.Select the filter and then click:
●New: Create a filter.
●Edit: Edit a filter.
●Copy: Copy an existing filter to create a new filter.
●Remove: Delete a filter.
3.Follow the steps for the action requested.
Steps for Applying Filters for Device Lists
1.Display the device list on which you want to apply the filter.
2.In the toolbar click Filters and then click one of the following:
●
●Shared: (If there are shared filters); Lists any filter that has been designated as “shared” in the Filter Editor.
●Private: Access all filters that are not shared (as specified in the Filter Editor).
3.Select the filter from the list. The device list will automatically display only those devices that match the criteria in the selected filter.
4.To view all devices again, click Filters and then select Clear.
Filtering On Special Column Types
Some device list columns show a summary value rather than the actual data stored on the device or in the HP Web Jetadmin database. This is because the actual data is too complex to be represented in a column cell. These columns are treated differently for the display and filter features. The display feature shows an indicator in the column cell. The filter feature can act on the actual underlying data. Examples of columns like these are the Device Groups column and the SNMP Trap Destination Table column.
Two examples of how these columns work and how filtering can be used are:
●The Device Groups column for a device belonging to just one group shows the actual name of that group. The Device Groups column for a device belonging to more than one device group shows the indicator value <Multiple>. The Device Groups column for a device belonging to no device groups will show the indicator value <None>.
Filtering can be used to filter devices that belong to a particular device group by using the Device Groups filter property and the value of the device group name. An example taken from the Advanced edit mode of HP Web Jetadmin filtering is shown here:
100 Chapter 3 Device Management | ENWW |