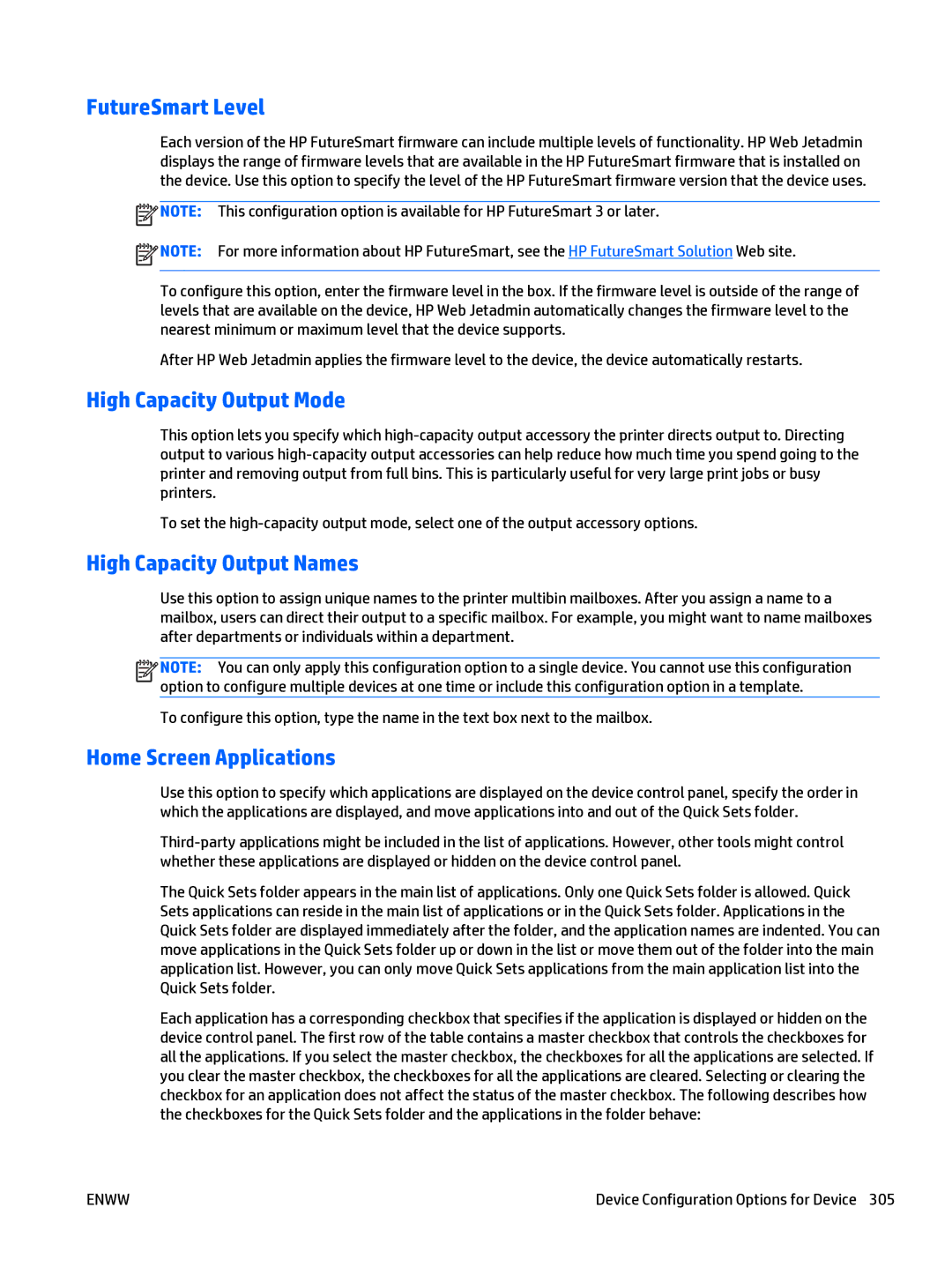FutureSmart Level
Each version of the HP FutureSmart firmware can include multiple levels of functionality. HP Web Jetadmin displays the range of firmware levels that are available in the HP FutureSmart firmware that is installed on the device. Use this option to specify the level of the HP FutureSmart firmware version that the device uses.
![]() NOTE: This configuration option is available for HP FutureSmart 3 or later.
NOTE: This configuration option is available for HP FutureSmart 3 or later.
![]() NOTE: For more information about HP FutureSmart, see the HP FutureSmart Solution Web site.
NOTE: For more information about HP FutureSmart, see the HP FutureSmart Solution Web site.
To configure this option, enter the firmware level in the box. If the firmware level is outside of the range of levels that are available on the device, HP Web Jetadmin automatically changes the firmware level to the nearest minimum or maximum level that the device supports.
After HP Web Jetadmin applies the firmware level to the device, the device automatically restarts.
High Capacity Output Mode
This option lets you specify which
To set the
High Capacity Output Names
Use this option to assign unique names to the printer multibin mailboxes. After you assign a name to a mailbox, users can direct their output to a specific mailbox. For example, you might want to name mailboxes after departments or individuals within a department.
![]()
![]()
![]()
![]() NOTE: You can only apply this configuration option to a single device. You cannot use this configuration option to configure multiple devices at one time or include this configuration option in a template.
NOTE: You can only apply this configuration option to a single device. You cannot use this configuration option to configure multiple devices at one time or include this configuration option in a template.
To configure this option, type the name in the text box next to the mailbox.
Home Screen Applications
Use this option to specify which applications are displayed on the device control panel, specify the order in which the applications are displayed, and move applications into and out of the Quick Sets folder.
The Quick Sets folder appears in the main list of applications. Only one Quick Sets folder is allowed. Quick Sets applications can reside in the main list of applications or in the Quick Sets folder. Applications in the Quick Sets folder are displayed immediately after the folder, and the application names are indented. You can move applications in the Quick Sets folder up or down in the list or move them out of the folder into the main application list. However, you can only move Quick Sets applications from the main application list into the Quick Sets folder.
Each application has a corresponding checkbox that specifies if the application is displayed or hidden on the device control panel. The first row of the table contains a master checkbox that controls the checkboxes for all the applications. If you select the master checkbox, the checkboxes for all the applications are selected. If you clear the master checkbox, the checkboxes for all the applications are cleared. Selecting or clearing the checkbox for an application does not affect the status of the master checkbox. The following describes how the checkboxes for the Quick Sets folder and the applications in the folder behave:
ENWW | Device Configuration Options for Device 305 |