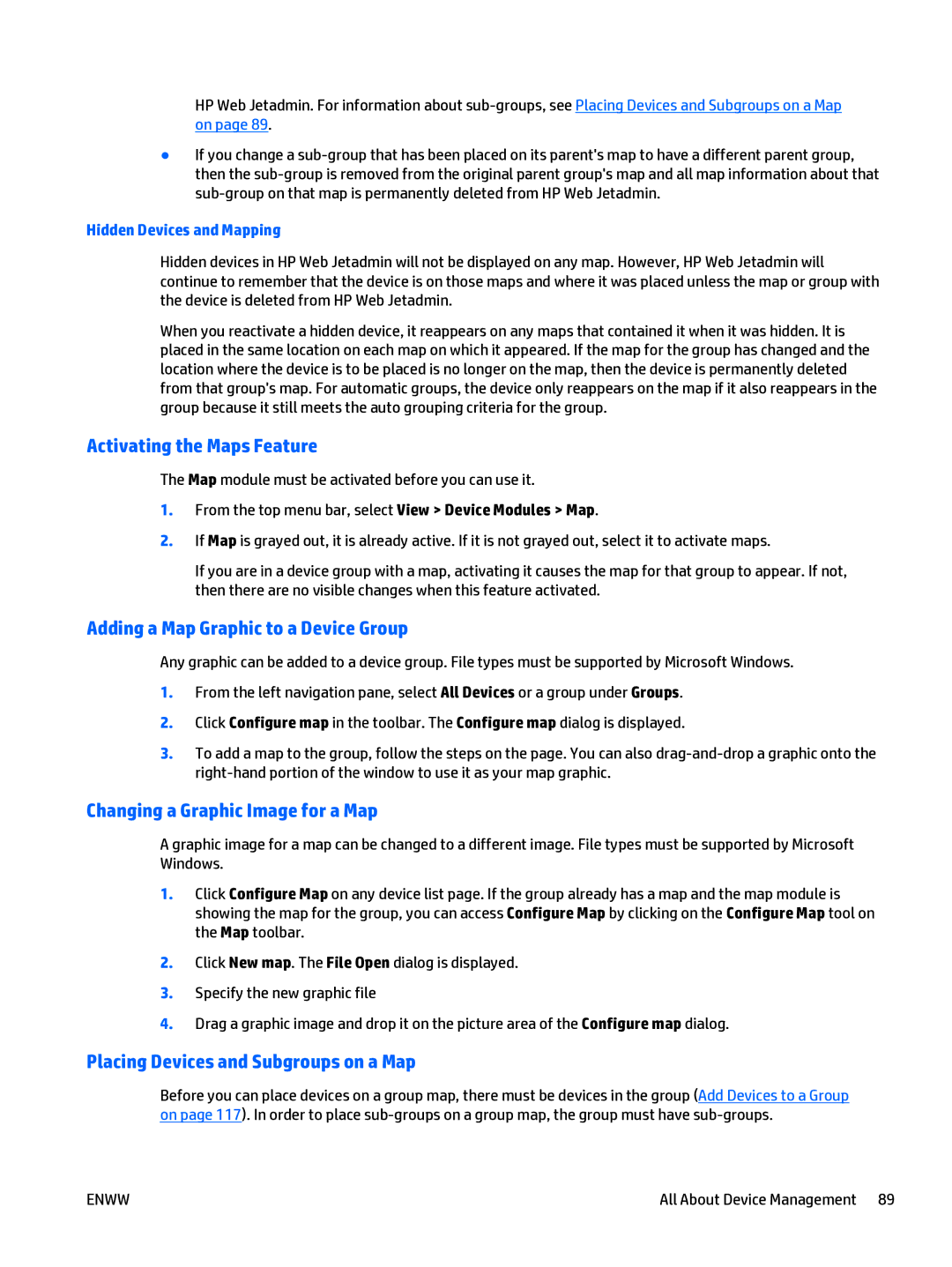HP Web Jetadmin. For information about
●If you change a
Hidden Devices and Mapping
Hidden devices in HP Web Jetadmin will not be displayed on any map. However, HP Web Jetadmin will continue to remember that the device is on those maps and where it was placed unless the map or group with the device is deleted from HP Web Jetadmin.
When you reactivate a hidden device, it reappears on any maps that contained it when it was hidden. It is placed in the same location on each map on which it appeared. If the map for the group has changed and the location where the device is to be placed is no longer on the map, then the device is permanently deleted from that group's map. For automatic groups, the device only reappears on the map if it also reappears in the group because it still meets the auto grouping criteria for the group.
Activating the Maps Feature
The Map module must be activated before you can use it.
1.From the top menu bar, select View > Device Modules > Map.
2.If Map is grayed out, it is already active. If it is not grayed out, select it to activate maps.
If you are in a device group with a map, activating it causes the map for that group to appear. If not, then there are no visible changes when this feature activated.
Adding a Map Graphic to a Device Group
Any graphic can be added to a device group. File types must be supported by Microsoft Windows.
1.From the left navigation pane, select All Devices or a group under Groups.
2.Click Configure map in the toolbar. The Configure map dialog is displayed.
3.To add a map to the group, follow the steps on the page. You can also
Changing a Graphic Image for a Map
A graphic image for a map can be changed to a different image. File types must be supported by Microsoft Windows.
1.Click Configure Map on any device list page. If the group already has a map and the map module is showing the map for the group, you can access Configure Map by clicking on the Configure Map tool on the Map toolbar.
2.Click New map. The File Open dialog is displayed.
3.Specify the new graphic file
4.Drag a graphic image and drop it on the picture area of the Configure map dialog.
Placing Devices and Subgroups on a Map
Before you can place devices on a group map, there must be devices in the group (Add Devices to a Group on page 117). In order to place
ENWW | All About Device Management 89 |