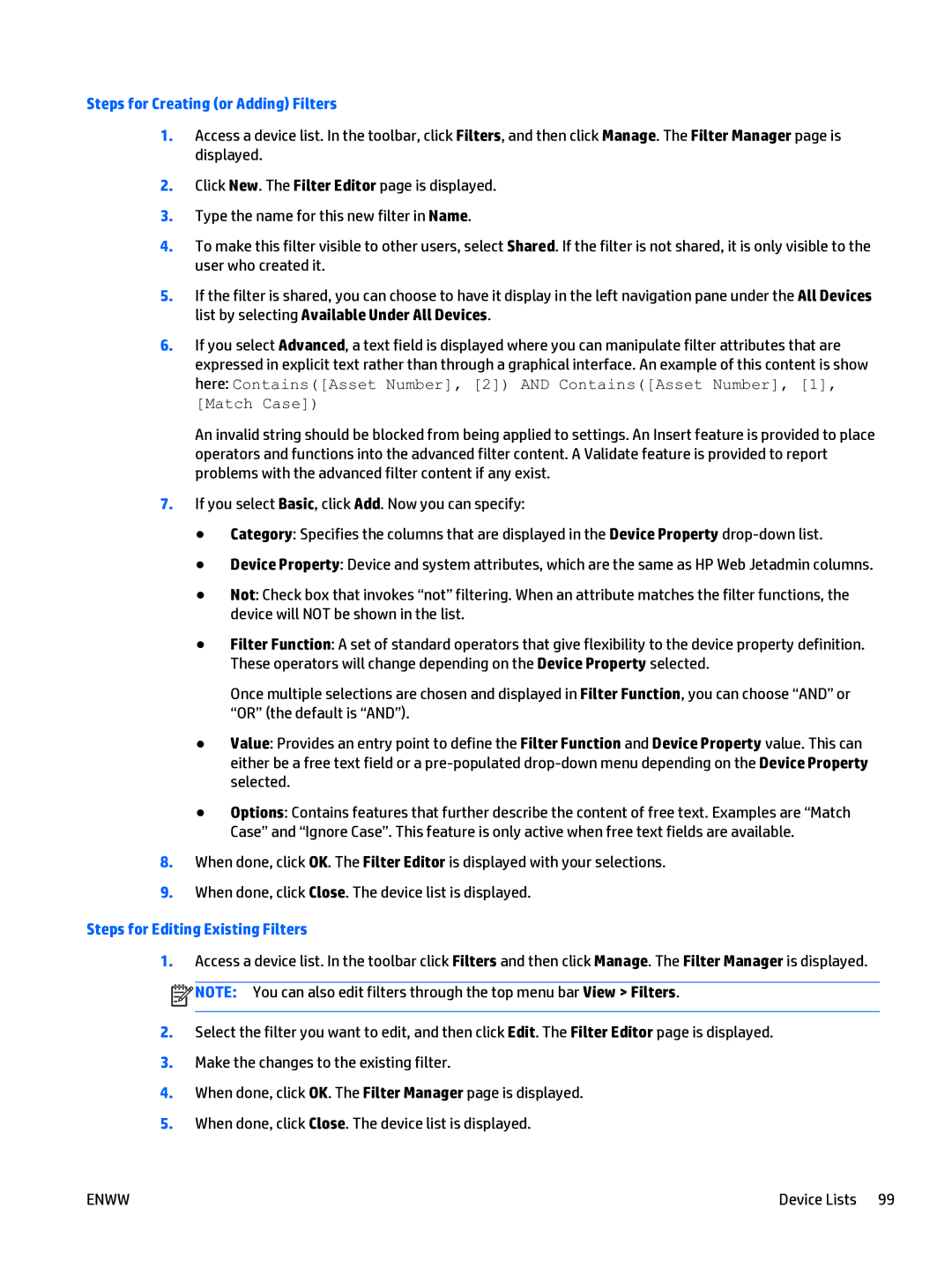Steps for Creating (or Adding) Filters
1.Access a device list. In the toolbar, click Filters, and then click Manage. The Filter Manager page is displayed.
2.Click New. The Filter Editor page is displayed.
3.Type the name for this new filter in Name.
4.To make this filter visible to other users, select Shared. If the filter is not shared, it is only visible to the user who created it.
5.If the filter is shared, you can choose to have it display in the left navigation pane under the All Devices list by selecting Available Under All Devices.
6.If you select Advanced, a text field is displayed where you can manipulate filter attributes that are expressed in explicit text rather than through a graphical interface. An example of this content is show here: Contains([Asset Number], [2]) AND Contains([Asset Number], [1], [Match Case])
An invalid string should be blocked from being applied to settings. An Insert feature is provided to place operators and functions into the advanced filter content. A Validate feature is provided to report problems with the advanced filter content if any exist.
7.If you select Basic, click Add. Now you can specify:
●Category: Specifies the columns that are displayed in the Device Property
●Device Property: Device and system attributes, which are the same as HP Web Jetadmin columns.
●Not: Check box that invokes “not” filtering. When an attribute matches the filter functions, the device will NOT be shown in the list.
●Filter Function: A set of standard operators that give flexibility to the device property definition. These operators will change depending on the Device Property selected.
Once multiple selections are chosen and displayed in Filter Function, you can choose “AND” or “OR” (the default is “AND”).
●Value: Provides an entry point to define the Filter Function and Device Property value. This can either be a free text field or a
●Options: Contains features that further describe the content of free text. Examples are “Match Case” and “Ignore Case”. This feature is only active when free text fields are available.
8.When done, click OK. The Filter Editor is displayed with your selections.
9.When done, click Close. The device list is displayed.
Steps for Editing Existing Filters
1.Access a device list. In the toolbar click Filters and then click Manage. The Filter Manager is displayed. ![]() NOTE: You can also edit filters through the top menu bar View > Filters.
NOTE: You can also edit filters through the top menu bar View > Filters.
2.Select the filter you want to edit, and then click Edit. The Filter Editor page is displayed.
3.Make the changes to the existing filter.
4.When done, click OK. The Filter Manager page is displayed.
5.When done, click Close. The device list is displayed.
ENWW | Device Lists 99 |