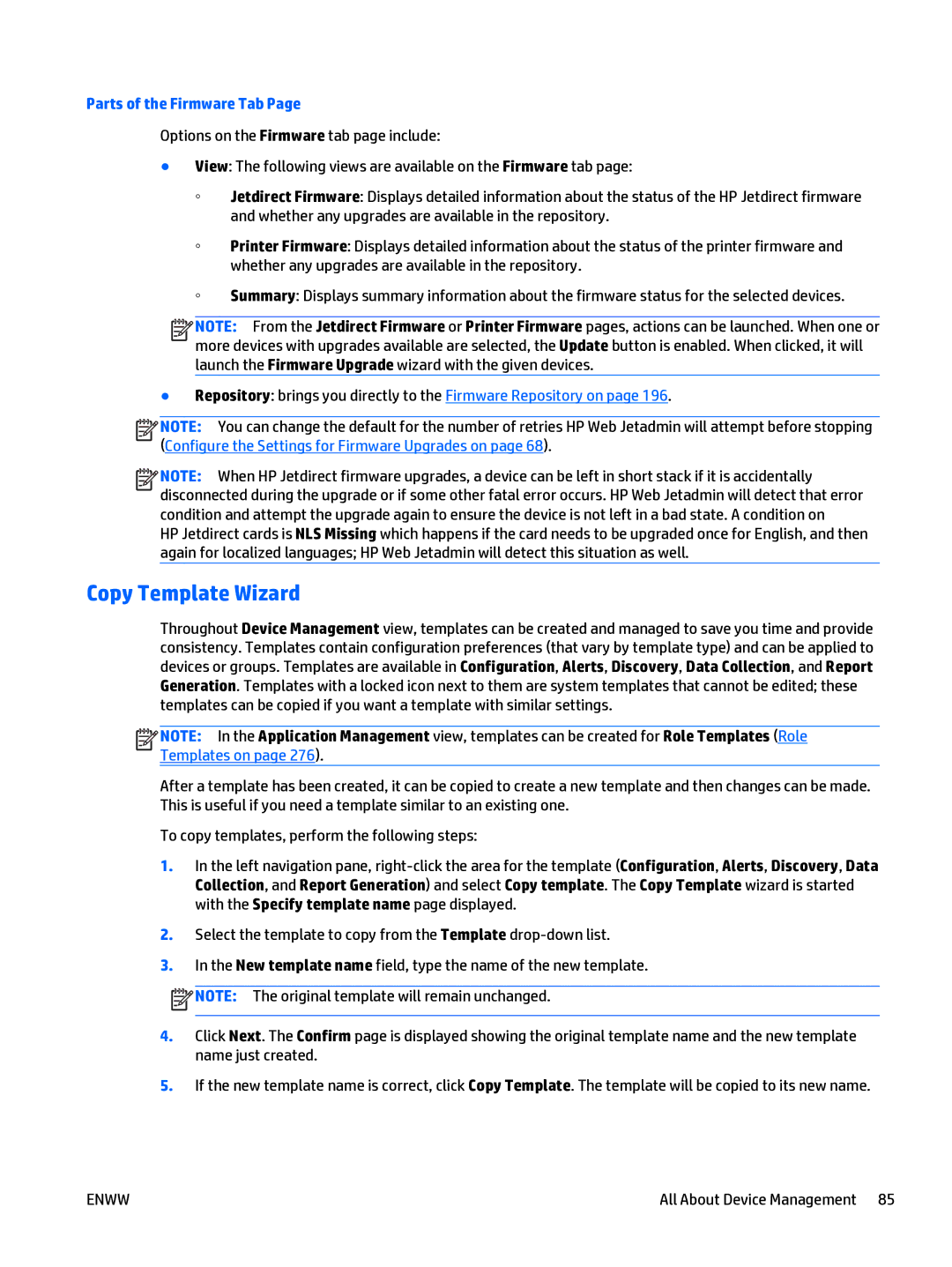Parts of the Firmware Tab Page
Options on the Firmware tab page include:
●View: The following views are available on the Firmware tab page:
◦Jetdirect Firmware: Displays detailed information about the status of the HP Jetdirect firmware and whether any upgrades are available in the repository.
◦Printer Firmware: Displays detailed information about the status of the printer firmware and whether any upgrades are available in the repository.
◦Summary: Displays summary information about the firmware status for the selected devices.
![]()
![]()
![]()
![]() NOTE: From the Jetdirect Firmware or Printer Firmware pages, actions can be launched. When one or more devices with upgrades available are selected, the Update button is enabled. When clicked, it will launch the Firmware Upgrade wizard with the given devices.
NOTE: From the Jetdirect Firmware or Printer Firmware pages, actions can be launched. When one or more devices with upgrades available are selected, the Update button is enabled. When clicked, it will launch the Firmware Upgrade wizard with the given devices.
●Repository: brings you directly to the Firmware Repository on page 196.
![]()
![]()
![]()
![]() NOTE: You can change the default for the number of retries HP Web Jetadmin will attempt before stopping (Configure the Settings for Firmware Upgrades on page 68).
NOTE: You can change the default for the number of retries HP Web Jetadmin will attempt before stopping (Configure the Settings for Firmware Upgrades on page 68).
![]()
![]()
![]()
![]() NOTE: When HP Jetdirect firmware upgrades, a device can be left in short stack if it is accidentally disconnected during the upgrade or if some other fatal error occurs. HP Web Jetadmin will detect that error condition and attempt the upgrade again to ensure the device is not left in a bad state. A condition on
NOTE: When HP Jetdirect firmware upgrades, a device can be left in short stack if it is accidentally disconnected during the upgrade or if some other fatal error occurs. HP Web Jetadmin will detect that error condition and attempt the upgrade again to ensure the device is not left in a bad state. A condition on
HP Jetdirect cards is NLS Missing which happens if the card needs to be upgraded once for English, and then again for localized languages; HP Web Jetadmin will detect this situation as well.
Copy Template Wizard
Throughout Device Management view, templates can be created and managed to save you time and provide consistency. Templates contain configuration preferences (that vary by template type) and can be applied to devices or groups. Templates are available in Configuration, Alerts, Discovery, Data Collection, and Report Generation. Templates with a locked icon next to them are system templates that cannot be edited; these templates can be copied if you want a template with similar settings.
![]()
![]()
![]()
![]() NOTE: In the Application Management view, templates can be created for Role Templates (Role Templates on page 276).
NOTE: In the Application Management view, templates can be created for Role Templates (Role Templates on page 276).
After a template has been created, it can be copied to create a new template and then changes can be made. This is useful if you need a template similar to an existing one.
To copy templates, perform the following steps:
1.In the left navigation pane,
2.Select the template to copy from the Template
3.In the New template name field, type the name of the new template.
![]() NOTE: The original template will remain unchanged.
NOTE: The original template will remain unchanged.
4.Click Next. The Confirm page is displayed showing the original template name and the new template name just created.
5.If the new template name is correct, click Copy Template. The template will be copied to its new name.
ENWW | All About Device Management 85 |